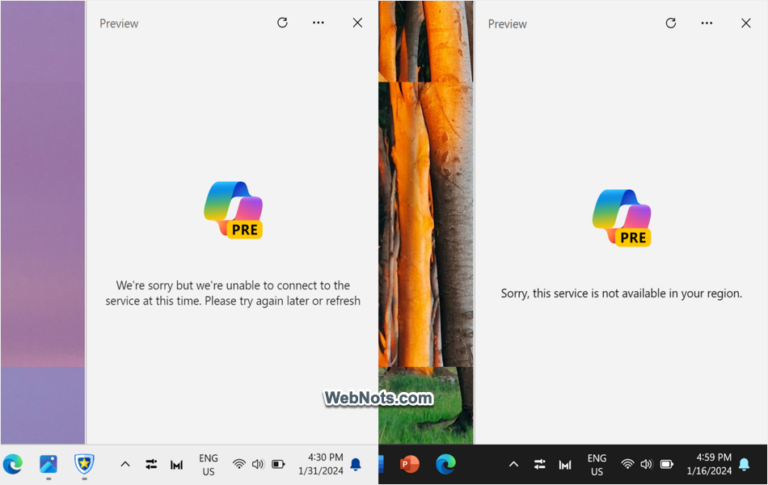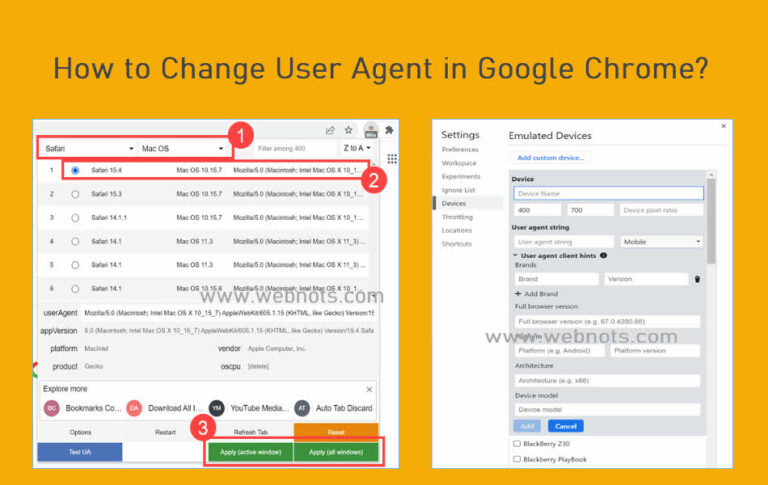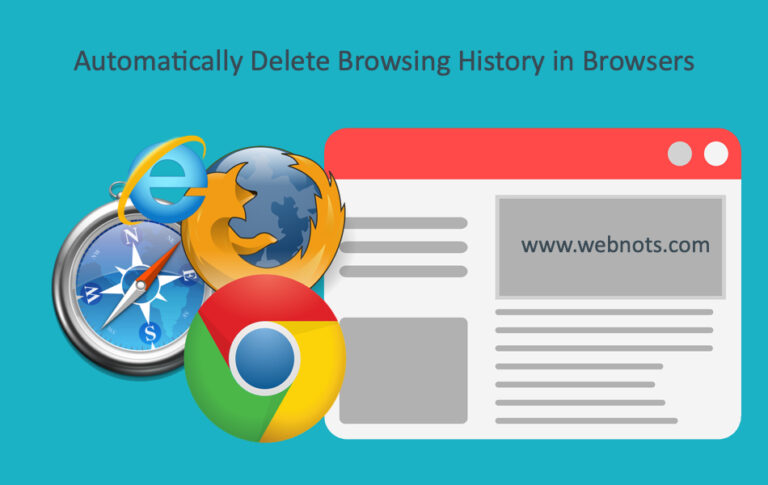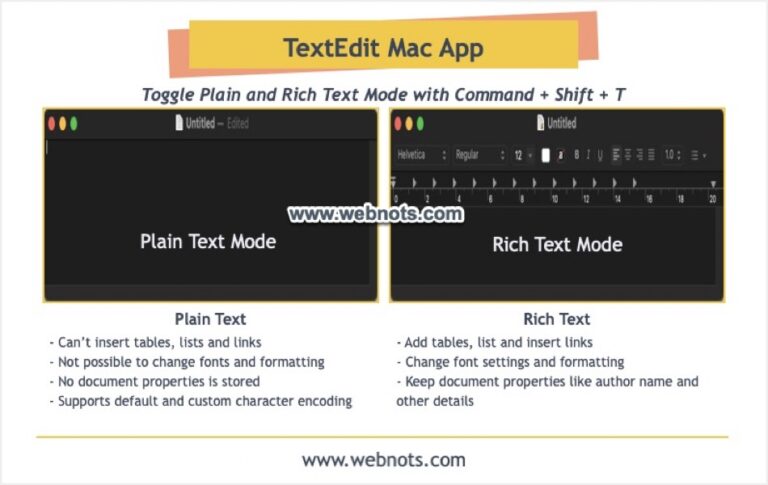Как установить приложения для iPhone и iPad на Mac? –
Многие пользователи не знают, что Apple iPhone App Store полностью отличается от Mac App Store. Через вы можете использовать один и тот же Apple ID и подписки, это два магазина. По сути, это означает, что не все приложения для iPhone/iPad доступны для использования на Mac. Эта проблема в определенной степени решена с помощью чипов Apple M1 (и более поздних версий). Если вы используете Mac с чипом Apple (а не более старым чипом Intel), вот как вы можете установить на Mac приложения только для iPhone и iPad.
Проверьте модель вашего Mac
Прежде чем продолжить, убедитесь, что вы используете Apple Mac серии M.
- Нажмите на логотип Apple в верхнем левом углу экрана.
- Выберите «Об этом Mac».
- Убедитесь, что «Чип» показывает Apple M*.
 Mac Apple Чип
Mac Apple Чип
Если вы используете более старый Mac, перейдите в «Меню Apple > Об этом Mac», и вы увидите всплывающее окно, как показано ниже. Проверьте «Процессор» на вкладке «Обзор», и вы должны увидеть серию Dual-Core Intel вместо чипа серии Apple M. Эти модели не поддерживают установку приложений из App Store для iPhone/iPad.
 Mac Intel Чип
Mac Intel Чип
Установите приложения для iPhone и iPad на Mac
- Откройте приложение App Store из Dock на своем Mac. Либо запустите Finder и перейдите в папку «Приложения», чтобы найти и открыть приложение App Store.
- Введите ключевое слово о вашем приложении в поле поиска и нажмите Enter. Все приложения, доступные только для Mac App Store, отображаются в разделе «Приложения для Mac». Нажмите на опцию «Приложения для iPhone и iPad», которая отображается под верхним заголовком.
 Найдите и найдите приложения для iPhone или iPad
Найдите и найдите приложения для iPhone или iPad
- Под каждым приложением вы узнаете, предназначено ли оно для iPhone или iPad.
- Если приложение не проверено Apple для Mac, вы увидите уведомление «Разработано для iPhone/iPad». Не проверено для macOS». Нажмите на ссылку, чтобы узнать больше об использовании мобильных приложений на Mac.
 Приложение Check разработано для iPhone или iPad и проверено
Приложение Check разработано для iPhone или iPad и проверено
- Просто нажмите кнопку «Получить», а затем «Установить», чтобы загрузить и установить приложение для iPhone или iPad на свой Mac.
Поскольку подписка работает через ваш Apple ID, вы можете совершать покупки в приложении или купить подписку и использовать приложение как на iPhone/iPad, так и на Mac.
Установите уже купленное приложение с iPhone
Выполните следующие действия, если вы хотите установить уже купленное приложение с iPhone.
- Откройте Mac App Store и щелкните имя своего профиля, отображаемое в левом нижнем углу.
- Теперь перейдите в раздел «Приложения для iPhone и iPad». Выберите пользователя из раскрывающегося списка «Куплено», если вы используете опцию семейного доступа.
- Нажмите на облако со значком стрелки вниз, чтобы загрузить приложение из iCloud.
 Найдите уже купленные приложения для iPhone на Mac
Найдите уже купленные приложения для iPhone на Mac
Почему не все приложения доступны?
Не все приложения для iPhone и iPad доступны для Mac по следующим причинам:
- Приложения, работающие в основном через сенсорный интерфейс, могут не работать на Mac и, следовательно, не будут доступны в Mac App Store. Гонки и другие игры — лучший тому пример.
- Для работы приложения требуется оборудование iPhone или iPad.
- Разработчики приложений не хотят, чтобы пользователи устанавливали свои приложения для iPhone или iPad на Mac и делали их недоступными.
Если вы видите уведомление «…не проверено для macOS», то приложение не будет работать на 100%, как на iPhone/iPad.
Использование сенсорного управления для приложений iPhone на Mac
Если приложение можно установить, но ему по-прежнему требуется сенсорный интерфейс, вы можете удерживать клавишу «Option» или «Alt», чтобы использовать трекпад в качестве виртуального сенсорного интерфейса. Некоторые приложения также предлагают сенсорное управление, доступ к которому можно получить в настройках приложения.
- Запустите установленное приложение и нажмите клавиши «Command + Запятая». Либо перейдите в меню «Имя приложения > Настройки…».
 Откройте настройки приложения на Mac
Откройте настройки приложения на Mac
- Во всплывающем окне настроек приложения перейдите в раздел «Сенсорные альтернативы» и включите опцию «Сенсорные альтернативы».
 Нажмите Альтернативные настройки для приложения iPhone
Нажмите Альтернативные настройки для приложения iPhone
Вы увидите подробную информацию о том, как использовать клавиатуру и мышь для сенсорного управления. Вот доступные варианты, которые вы найдете в «Touch Alternatives».
ЯрлыкЦельКлавиша A, S, D или WНаклон устройстваУдерживайте клавишу Alt или клавишу выбораИспользовать трекпад в качестве мультисенсорной целиКлавиша пробелаНажмите на центр экранаКлавиши со стрелкамиПроведите от центра экранаПрокрутка мышиПеретащите от указателя мыши
Удаление приложений, установленных с iPhone или iPad
Чтобы удалить приложение для iPhone/iPad, установленное на вашем Mac, перейдите в папку «Приложения» в Finder. Удерживая клавишу Control, щелкните правой кнопкой мыши имя приложения и выберите «Переместить в корзину». Либо перетащите приложение в корзину. При появлении запроса укажите пароль администратора или используйте Touch id для подтверждения своего действия.