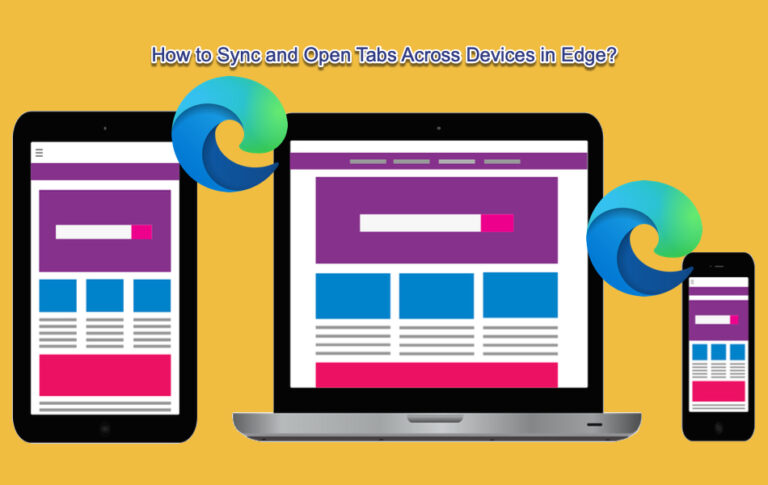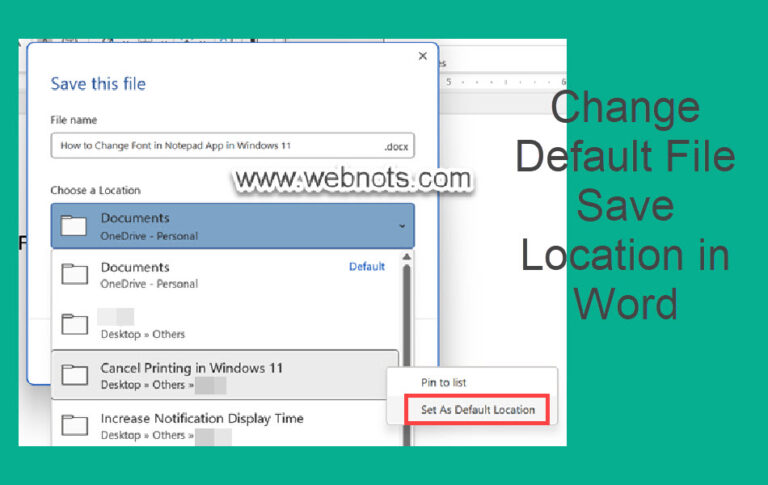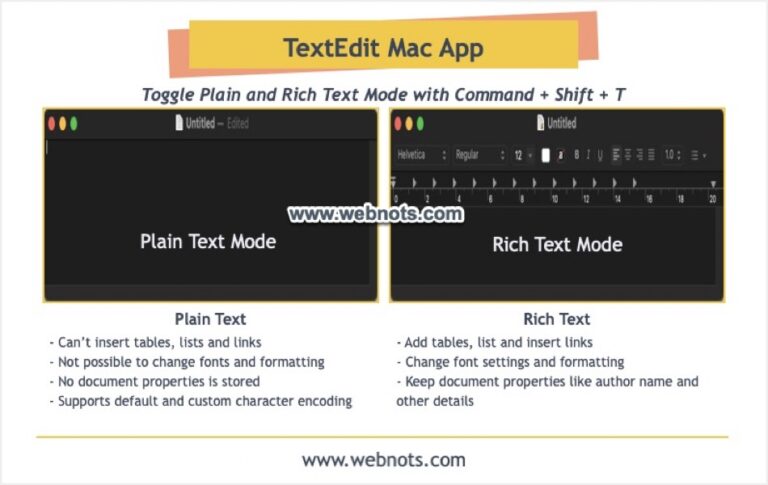Как восстановить безвозвратно удаленные файлы в Windows 11? –
Данные являются одним из наиболее важных активов в современном цифровом мире. Это может быть коллекция ваших фотографий, документов для проекта, контактов или файлов любого типа. К сожалению, потеря данных может случиться с кем угодно и в любое время, что окажет долгосрочное влияние на вашу производительность и финансы. Вы можете потерять данные по многим причинам, например, из-за случайного удаления файлов, форматирования жесткого диска или повреждения файлов программным обеспечением. Другими причинами потери данных являются вирусы, вредоносное ПО, проблемы с ОС и физическое повреждение жесткого диска. Если вам нужно восстановить безвозвратно удаленные файлы на компьютере с Windows, вот как вы можете это сделать.
Восстановление потерянных данных в Windows
По умолчанию Windows отправит удаленный файл в корзину. Файл не попадет в корзину при безвозвратном удалении с помощью клавиш «Shift+Delete» или удалении с внешних дисков. Если вы обнаружите, что важные данные были окончательно удалены или ваши файлы данных повреждены, не следует паниковать и предпринимать действия, которые могут затруднить восстановление. К счастью, существуют различные способы восстановления потерянных данных: от простого восстановления системы до использования передовых решений для восстановления данных.
- Восстановите данные из точки восстановления системы.
- Если вы включили резервное копирование данных на внешний диск в настройках Windows, попробуйте восстановить их с этого диска.
- Если вы создали резервную копию своих данных в локальном хранилище или с помощью облачных сервисов, вы можете легко восстановить данные из резервной копии.
Однако вам следует заранее настроить параметры восстановления системы, резервного копирования и облачного хранилища. Кроме того, вы можете восстанавливать файлы только по состоянию на определенный момент времени, а это означает, что вы все равно можете потерять свои самые последние файлы. Если у вас нет резервной копии или вы столкнулись с проблемами с данными резервной копии, у Microsoft есть официальное приложение Windows File Recovery, которое вы можете использовать для восстановления ваших данных. Он работает на ваших локальных дисках (например, C: или D:), а также на внешних дисках (USB, SD-карта или внешний жесткий диск) и помогает вернуть потерянные фотографии, видео, документы и другие файлы.
1. Установка приложения для восстановления файлов Windows
- Найдите и откройте приложение Microsoft Store.
- Введите «восстановление» в поле поиска и отфильтруйте результаты.
- Найдите и установите приложение «Восстановление файлов Windows».
 Установите приложение восстановления Windows
Установите приложение восстановления Windows
2. Запуск и понимание синтаксиса
После установки приложения найдите и откройте его. К сожалению, приложение не имеет графического интерфейса. Откроется командная строка с доступом администратора, показывающая пример синтаксиса команды восстановления.

 Командная строка восстановления
Командная строка восстановления
Ниже приведен простой синтаксис, который вы можете использовать в приложении Windows File Recovery:
папка назначения исходного диска winfr (/mode) (/switches)
- winfr – команда восстановления.
- source-drive – откуда вы хотите восстановить файлы.
- целевой диск – диск, на котором вы хотите сохранить восстановленные файлы.
- режим – вы можете использовать обычный или расширенный режим.
- переключатели – фильтры по пути к файлу, в котором вы хотите сохранить восстановленные файлы. Для восстановления можно использовать определенный путь к файлу или имена файлов с подстановочными знаками. Также возможно использовать несколько фильтров, каждый из которых начинается с /n.
Обычного режима достаточно для диска NTFS с доступными данными. Однако если данные повреждены или диск не NTFS, вам следует использовать расширенный режим. Вы можете найти ссылку на руководство пользователя под синтаксисом командной строки. При необходимости перейдите на эту страницу, чтобы прочитать документацию Microsoft и получить более подробную информацию о команде восстановления.
3. Восстановление файлов
Допустим, вы навсегда удалили несколько файлов из папки скриншотов, расположенной в C:\Users\<имя пользователя>\Pictures\Screenshots\. Теперь вы хотите использовать приложение Windows File Recovery и восстановить файлы на D: в обычном режиме. В этом случае команда должна быть такой, как показано ниже:
winfr C: D: /regular /n \Users\<имя пользователя>\Pictures\Screenshots\

 Запустите команду восстановления
Запустите команду восстановления
Нажмите клавишу ввода после ввода команды, приложение отобразит сводку и предложит подтвердить действие.

 Подтвердить действие
Подтвердить действие
Нажмите «y», и приложение начнет сканирование исходного диска на предмет возможного восстановления файлов.

 Сканирование для восстановления
Сканирование для восстановления
Сканирование займет некоторое время в зависимости от размера диска, и вы увидите сведения о восстановленном файле и варианты действий. Просто нажмите «a», чтобы файлы всегда перезаписывались и сохранялись в папке назначения (или нажмите другую комбинацию клавиш, указанную в скобках, если вы не хотите перезаписывать).

 Подтвердить действие файла восстановления
Подтвердить действие файла восстановления
4. Проверьте восстановленные файлы
Все восстановленные файлы будут храниться в папке на целевом диске, указанном в вашей команде. Папка будет иметь формат имени, например «Recovery_date_time», чтобы вы могли легко ее найти.

 Файл восстановлен в папке
Файл восстановлен в папке
Примеры команд восстановления
Как уже упоминалось, команда восстановления является мощной, и вы можете настроить фильтры для быстрого восстановления файлов. Вот несколько примеров, чтобы вы могли лучше понять:
Восстановите все PDF-файлы из папки «Документы» в обычном режиме сканирования:
winfr C: D: /regular /n * .PDF /n \Users\<имя пользователя>\Documents\
Используйте расширенный режим сканирования и восстановите все файлы документов со строкой продаж с диска C:.
winfr C: D: /extensive /n * .docx /n *продажи*
Краткое содержание
Потеря данных может быть дорогостоящей и неприятной, особенно если у вас нет обновленной резервной копии или файлы резервной копии недоступны. К счастью, выполните описанные выше основные шаги, чтобы восстановить потерянные данные с помощью Windows. Приложение для восстановления файлов. Он работает в Windows 10 и 11 и с любыми внутренними и внешними дисками. Единственная проблема заключается в том, что приложение не предлагает никакого пользовательского интерфейса, а это означает, что вам нужно использовать командную строку. Это может быть неудобно для некоторых пользователей, и в таком случае вам, возможно, придется поискать другие сторонние приложения с графическим пользовательским интерфейсом.