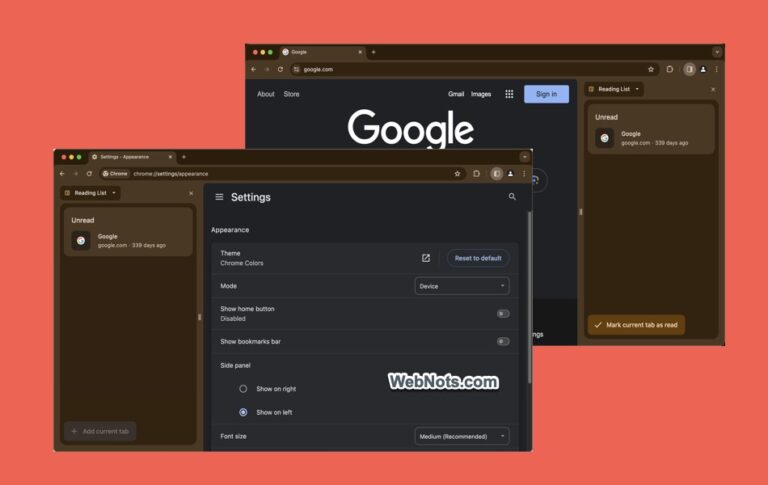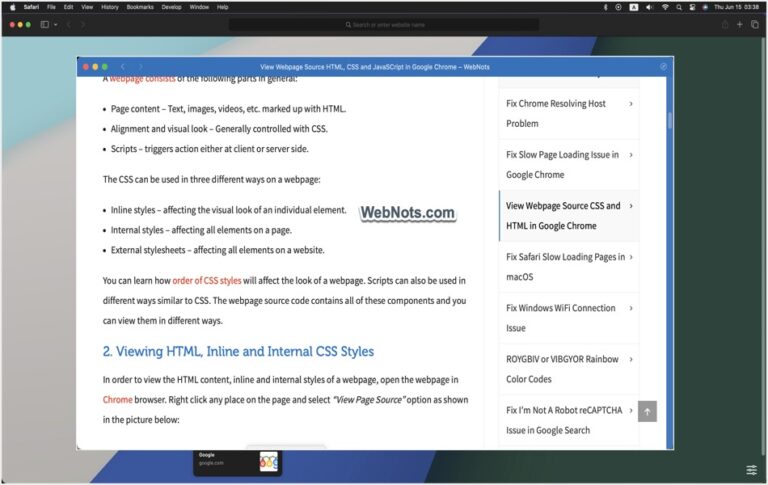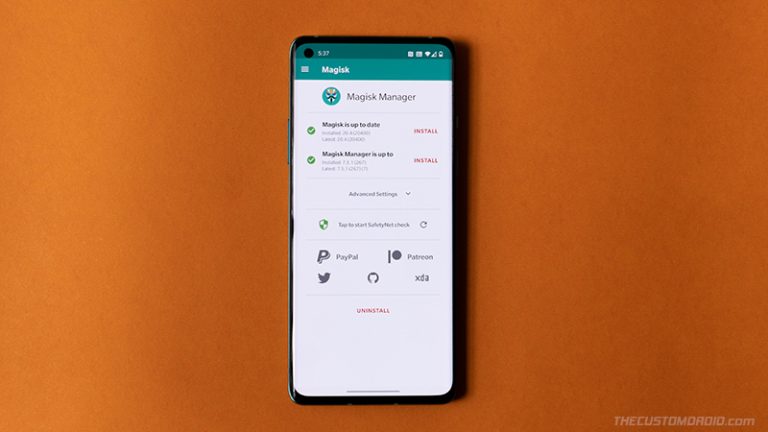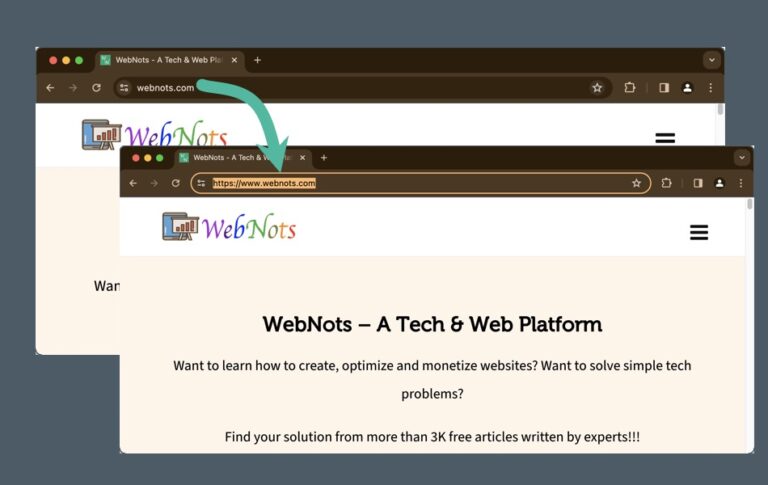Copilot не работает в Windows 11 – как это исправить? –
Microsoft всячески продвигает искусственный интеллект и добавила Copilot в Windows 11 в качестве функции по умолчанию. Copilot — это чат-бот на основе искусственного интеллекта (ИИ), который сочетает в себе возможности системного поиска Windows и онлайн-функций поиска Bing в диалоговом формате. Ранее известный как Bing Chat, теперь он переименован в Copilot и доступен в виде значка на панели задач. Все, что вам нужно, это просто щелкнуть значок Copilot и ввести или произнести свой вопрос, чтобы получить ответ. Однако при работе с Copilot вы можете столкнуться со многими проблемами, и вот как их исправить.
Прежде чем устранять неполадки второго пилота
Вот некоторые вещи, которые вы должны понять, прежде чем пытаться использовать или исправить Copilot.
- Copilot доступен как часть Windows 11 и не доступен в других выпусках.
- Хотя значок будет присутствовать на панели задач, Copilot доступен не во всех странах (например, в Китае).
- Ответ обычно медленный, что не связано с вашим компьютером или сетью.
- Ограничение разговоров в чате установлено Microsoft, и вы не можете изменить его в Windows 11. Если вы чувствуете себя ограниченным, выберите Copilot Pro с ежемесячной подпиской стоимостью 20 долларов США.
Исправление проблем второго пилота в Windows 11
Проблемы с чатом ИИ могут быть по разным причинам.
1. Проверьте свою страну
Microsoft утверждает Copilot доступен в более чем 160 регионах и недоступен в некоторых странах, таких как Китай и Россия. В этом случае вы увидите сообщение о том, что услуга недоступна в вашем регионе. К сожалению, в этом случае вы ничего не можете сделать, кроме как использовать VPN или прокси-сервер для изменения своего географического местоположения.
 Второй пилот недоступен в Китае
Второй пилот недоступен в Китае
2. Проверьте VPN и сетевое соединение.
Эта проблема отличается от предыдущего пункта — Copilot не будет работать с большинством бесплатных VPN и прокси-сетей. Похоже, что Microsoft автоматически вносит в черный список VPN-серверы из-за незаконных или большого количества запросов, исходящих от серверов. В этом случае Copilot отобразит: «Приносим извинения, но в настоящее время мы не можем подключиться к службе. Пожалуйста, повторите попытку позже или обновите страницу».
 Невозможно подключиться к службе второго пилота
Невозможно подключиться к службе второго пилота
Вы можете попробовать надежные и премиум-сервисы, такие как ExpressVPN, выбрать один из премиум-серверов в США и попытаться снова открыть Copilot. Поскольку премиум-серверами пользуется ограниченное количество людей, вы сможете снова подключиться к Copilot.
 Второй пилот подключен к другому VPN-серверу
Второй пилот подключен к другому VPN-серверу
3. Обновите ОС Windows 11.
Microsoft обновляет функции Copilot почти в каждом обновлении Windows 11. Например, в предварительной версии значок Copilot отображается в правом углу панели задач, а в стабильной версии вместе с другими значками отображается средняя часть. Итак, если вы застряли в Copilot, проверьте, выпустила ли Microsoft какие-либо обновления для Windows 11.
 Проверьте и обновите Windows 11
Проверьте и обновите Windows 11
После этого перезагрузите компьютер и проверьте, помогает ли это решить проблему.
4. Включите значок «Отсутствует второй пилот» на панели задач.
Если вам не хватает значка Copilot на панели задач, нажмите «Клавиша с логотипом Windows + C», чтобы открыть окно чата в правой части. Альтернативно, выполните следующие действия, чтобы добавить значок на панель задач.
- Нажмите «Клавиша с логотипом Windows + I» и откройте приложение «Настройки».
- Перейдите в раздел «Персонализация» и откройте настройки «Панель задач».
- Разверните раздел «Элементы панели задач» и включите переключатель «Второй пилот (предварительный просмотр)».
 Включить Copilot в Windows 11
Включить Copilot в Windows 11
Это активирует значок Copilot на панели задач в центре или в правом углу.
![]() Значок второго пилота на панели задач
Значок второго пилота на панели задач
5. Второй пилот в Edge против Windows 11
На этом этапе вы можете запутаться в различных вариантах доступа к чату Bing AI, доступных в Windows 11. Вот как это доступно, и у вас нет
- Значок Windows 11 Copilot на панели задач.
- Второй пилот браузера Edge отображается поверх боковой панели Edge.
- Значок чата Bing AI отображается в правом верхнем углу поиска Windows.
Значок Bing Chat в поиске Windows приведет вас на веб-сайт Bing Chat, и вы можете удалить его из настроек, если он вам не нравится. Хотя Edge Copilot и Windows Copilot имеют схожие функции, у Edge есть дополнительные возможности для создания статей и электронных писем, которые недоступны в Windows 11 Copilot. Вы также можете отключить Edge Copilot и использовать только Windows 11 Copilot, чтобы избежать путаницы.
 Edge Copilot и Windows 11 Copilot
Edge Copilot и Windows 11 Copilot
6. Проверьте разрешения второго пилота на доступ к вкладкам Edge.
Если у Copilot возникли проблемы с суммированием страниц на вкладках Edge, нажмите на три горизонтальные точки («Дополнительные параметры») и выберите меню «Настройки». Включите параметр «Поделиться содержимым Microsoft Edge с помощью чата Bing», чтобы разрешить Windows Copilot использовать вкладки Edge.
 Включить общий доступ к вкладкам Edge с помощью чата Bing
Включить общий доступ к вкладкам Edge с помощью чата Bing
7. Отключите персонализацию и удалите историю чата.
Copilot требует, чтобы вы вошли в систему с учетной записью Microsoft, чтобы он мог сохранить всю историю ваших разговоров. Кроме того, Copilot также предлагает персонализацию на основе вашей учетной записи.
- Нажмите значок «Недавняя история» в Copilot.
- Нажмите ссылку «Отключить», расположенную рядом с надписью «Персонализация сейчас включена».
- Наведите указатель мыши на каждую историю разговоров и удалите ее из своей учетной записи.
 Удалить историю чата и отключить персонализацию
Удалить историю чата и отключить персонализацию
8. Проверьте свой антивирус и брандмауэр.
Поскольку для работы Copilot требуется подключение к Интернету, иногда настройки антивируса или брандмауэра могут препятствовать его правильной работе. Следуйте приведенным ниже инструкциям для приложения Windows Security, которое по умолчанию входит в состав Windows 11. Если вы используете стороннее приложение или службу, обязательно временно отключите его и проверьте, устраняет ли это проблемы Copilot.
- Найдите и откройте приложение «Безопасность Windows».
- Перейдите в раздел «Защита от вирусов и угроз» и нажмите ссылку «Управление настройками», которая отображается под заголовком «Настройки защиты от вирусов и угроз».
- Отключите «Защиту в режиме реального времени» и все другие параметры на экране, включая «Защиту от несанкционированного доступа».
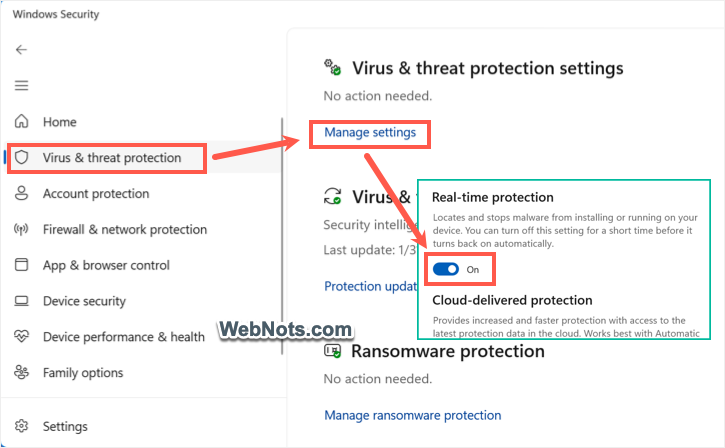 Отключить постоянную защиту
Отключить постоянную защиту
- После этого перейдите в раздел «Брандмауэр и защита сети» и выберите активную сеть (частную или общедоступную).
- На следующем экране вы можете отключить опцию «Брандмауэр Microsoft Defender» и убедиться, что входящие соединения разрешены.
 Отключить брандмауэр Защитника Windows
Отключить брандмауэр Защитника Windows
Убедитесь, что Copilot работает нормально, в противном случае вы можете снова включить настройки в приложении «Безопасность Windows». Если настройки брандмауэра вызывают проблемы, вы можете сбросить настройки по умолчанию в разделе «Брандмауэр и защита сети».
9. Обновите драйверы
Вы можете почувствовать, что второй пилот быстрее отвечает на большинство текстовых запросов. Однако вы можете легко заметить проблемы с производительностью, когда попросите его нарисовать изображение или создать сложные таблицы. Поскольку для создания образа DALL-E и самого Copilot требуется новейшее оборудование, обязательно обновите все драйверы.
- Найдите и откройте приложение «Диспетчер устройств».
- Выберите свое устройство, например видеокарту.
- Щелкните правой кнопкой мыши и выберите опцию «Обновить драйвер».
- Найдите файл драйвера или разрешите системе выполнить его поиск и обновить через Интернет.
 Обновить драйвер видеокарты
Обновить драйвер видеокарты
Осторожность: Обратите внимание, что обновление драйверов через Интернет может повредить вашу систему. Поэтому обязательно создайте точку восстановления или сделайте резервную копию, прежде чем выполнять это действие.
10. Запустите проверку системных файлов (SFC).
Последний вариант — проверить, нет ли в вашей системе поврежденных файлов, которые влияют на правильную работу Copilot.
- Щелкните правой кнопкой мыши значок меню «Пуск» и выберите пункт «Терминал (Администратор)».
- Должно открыться командная строка в режиме администратора. Если вы видите PowerShell, нажмите клавиши «Control + Shift + 2», чтобы открыть вкладку командной строки.
- Введите sfc /scannow и нажмите клавишу ввода, чтобы начать процесс сканирования системы.
- Сканирование и проверка всех файлов в вашей системе и ожидание 100% завершения займет много времени.
- Если есть поврежденные файлы, вы увидите сообщение о том, что «Защита ресурсов Windows обнаружила поврежденные файлы и успешно их восстановила».
 SFC-сканирование исправленных поврежденных файлов
SFC-сканирование исправленных поврежденных файлов
Теперь перезапустите систему, чтобы открыть Copilot и проверить, правильно ли он работает.
Заключение
На данный момент каждый разговор в Copilot ограничен 30 итерациями, а каждый запрос ограничен 2000 словами. Вы можете заметить медленную реакцию, если растянуть обсуждение на более длинные итерации. В таком случае лучше начать новую дискуссию и получить свежий ответ. Помимо этого, вы можете следовать вышеупомянутым советам, чтобы исправить проблемы Copilot в Windows 11 и работать продуктивно.