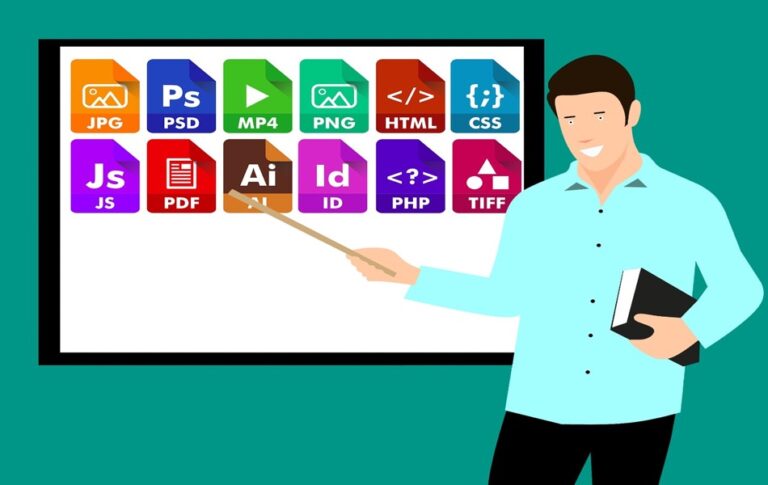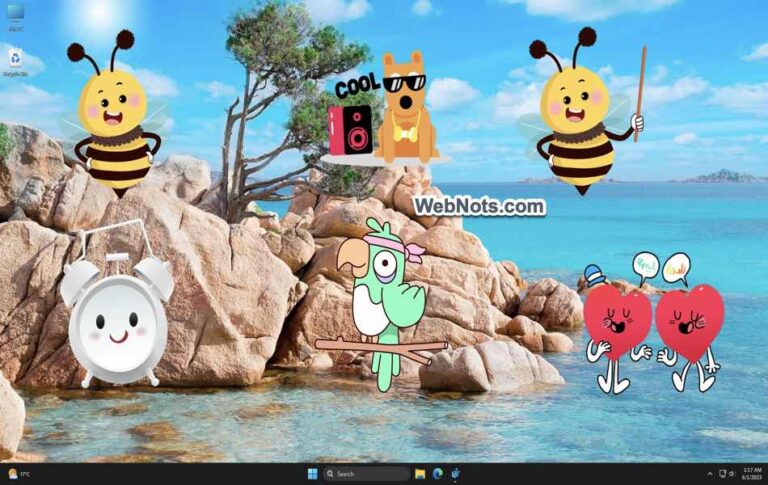10 советов по использованию приложения TextEdit на Mac на профессиональном уровне
TextEdit — это приложение для обработки текста по умолчанию на Mac. Хотя у вас есть приложение Pages, TextEdit — это быстрый способ создать обычный текстовый документ. В отличие от приложения «Блокнот» в Windows, TextEdit имеет множество встроенных функций. Если вы приобрели новый Mac или создаете много текстовых документов на Mac, вот несколько советов по использованию приложения TextEdit на профессиональном уровне.
Советы по использованию приложения TextEdit
Вы можете запустить приложение с помощью поиска Spotlight или из папки «Приложения» Finder. Он также доступен в папке «Другое» в Launchpad.
1. Изменить кодировку символов
Иногда вы можете захотеть использовать специальные символы или увидеть ненужные символы в файле. В этих случаях лучше всего использовать правильную кодировку, чтобы сделать содержимое читабельным. Вы можете изменить кодировку символов в TextEdit при создании или сохранении файла. Если вы хотите навсегда изменить настройку, перейдите в «TextEdit > Настройки > Открыть и сохранить» и измените настройки в приложении.
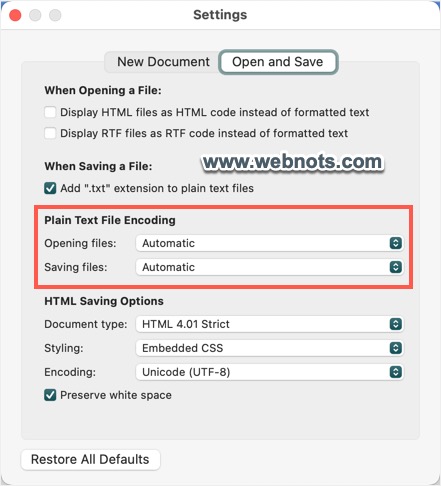 Изменить кодировку символов в TextEdit
Изменить кодировку символов в TextEdit
2. Изменение регистра текста
Хотели быстро изменить регистр текста в приложении TextEdit? Выделите текстовое содержимое и перейдите в меню «Edit > Transformations». У вас будет три варианта изменить выделенный текст на верхний регистр, меньший регистр или сделать заглавной первую букву каждого слова.
 Преобразования регистра текста в приложении TextEdit
Преобразования регистра текста в приложении TextEdit
3. Используйте вертикальную или горизонтальную компоновку
TextEdit также позволяет работать как с вертикальными, так и с горизонтальными макетами. Вы можете перейти в «Формат > Сделать макет вертикальным», чтобы изменить макет в вертикальном направлении. Все текстовое содержимое будет изменено на вертикальное направление сверху вниз. Вы можете в любое время перейти к «Формат > Сделать макет горизонтальным» и изменить макет обратно на горизонтальный.
 Вертикальные и горизонтальные макеты в приложении TextEdit
Вертикальные и горизонтальные макеты в приложении TextEdit
4. Преобразование файла TextEdit в документ Word
По умолчанию приложение сохраняет файл в формате обычного текста (.txt) или форматированного текста (.rtf или .rtfd). Если вы хотите преобразовать текстовый файл в документ Word, перейдите в меню «Файл» > «Сохранить» или «Сохранить как». Выберите «Формат файла» как «Документ Word 2007 (.docx)» и сохраните файл как документ Word.
 Сохранить файл TextEdit в формате документа Word
Сохранить файл TextEdit в формате документа Word
5. Преобразование текстового файла в PDF
Если вы хотите преобразовать любой текстовый файл в формат PDF, просто откройте файл в приложении TextEdit. Перейдите в меню «Файл» и выберите «Экспортировать как PDF…». В диалоговом окне «Сохранить как» вы можете выбрать размер и ориентацию бумаги, чтобы сохранить файл в формате PDF.
 Сохранить текстовый файл в формате PDF на Mac
Сохранить текстовый файл в формате PDF на Mac
6. Предотвратите случайное редактирование контента
Иногда у вас может быть много содержимого в файле, и вы хотите избежать случайного редактирования. Вы можете сделать это, перейдя в меню «Формат» и включив опцию «Запретить редактирование». Это отключит элементы управления, и вы не сможете редактировать или удалять контент. Тем не менее, вы по-прежнему сможете выбирать и копировать содержимое из файла, если эта опция включена. Для снятия защиты документа перейдите в меню «Формат» и выберите опцию «Разрешить редактирование».
7. Обычный текст или расширенный текстовый формат
Вы можете создавать обычный текст, а также форматированный текст с помощью приложения TextEdit. Все, что вам нужно, это перейти в «TextEdit> Настройки…» и установить «Формат» как «Rich text» или «Обычный текст», как вам нужно. Расширенный режим поддерживает такие функции, как элементы управления шрифтами, форматирование, вложения изображений, таблицы, списки и вставка ссылок. Обычный режим поддерживает такие функции, как свойства документа и кодировка символов.
 Режимы обычного и форматированного текста в приложении TextEdit для Mac
Режимы обычного и форматированного текста в приложении TextEdit для Mac
Предупреждение: Вы можете легко преобразовать форматированный текстовый документ в обычный текстовый документ, просто нажав клавиши «Command + Shift + T» и переключив интерфейс. Однако вы потеряете все форматирование и вложения в файле. Приложение также предупредит вас об этом при смене формата. Нажатие «ОК» приведет к окончательному преобразованию документа, и вы не сможете отменить это действие. Опять же, переключение в режим форматированного текста НЕ принесет содержимое вашего исходного документа.
 Предупреждение при преобразовании RTF в TXT
Предупреждение при преобразовании RTF в TXT
8. Измените настройки шрифта по умолчанию в TextEdit
Если вам не нравятся настройки шрифта по умолчанию в приложении, их можно настроить по своему усмотрению. Перейдите в меню «TextEdit > Настройки…» и убедитесь, что вы находитесь на вкладке «Новый документ» в настройках приложения. Нажмите кнопки «Изменить» напротив «Обычный текстовый шрифт» и «Расширенные текстовые шрифты» и выберите стиль, который вы хотите использовать в приложении.
 Изменить настройки шрифта по умолчанию в TextEdit
Изменить настройки шрифта по умолчанию в TextEdit
Кроме того, узнайте больше об изменении настроек шрифта в приложении «Блокнот» в Windows 11.
9. Измените или добавьте свойства документа
По умолчанию приложение TextEdit не хранит никаких свойств документа для простых текстовых документов. В документах с форматированным текстом вы можете либо настроить личные данные на уровне документа, либо навсегда добавить параметр приложения, чтобы он применялся ко всем новым документам.
- Для всех документов — перейдите в «TextEdit > Настройки…» и добавьте детали в разделе «Свойства» на вкладке «Новый документ». Здесь вы можете указать только имена авторов/организаций и информацию об авторских правах.
- Для текущего файла перейдите в «Файл > Показать свойства», чтобы открыть окно «Свойства документа» и заполнить необходимые данные. Здесь у вас есть дополнительные параметры, такие как заголовок, тема, комментарий и ключевые слова.
 Добавить свойства документа для файла TextEdit
Добавить свойства документа для файла TextEdit
10. Проверка орфографии и умные цитаты
Хотя приложения Notes и Stickies предназначены для создания заметок, вы также можете использовать для этой цели приложение TextEdit. В этом случае включение параметров проверки орфографии и грамматики позволит вам писать контент без ошибок. Кроме того, не забудьте отключить умные кавычки при написании кода в TextEdit. Перейдите в «TextEdit > Настройки… > Новая вкладка документа» и включите или отключите эти настройки в разделе «Параметры».
 Изменить смарт-кавычки на простые кавычки в TextEdit
Изменить смарт-кавычки на простые кавычки в TextEdit
Если вы хотите изменить в документе простые кавычки на умные кавычки, перейдите в «Правка» > «Замены» > «Показать замены». Установите флажок «Умные кавычки», выберите предпочтительный формат для стилей одинарных и двойных кавычек и нажмите кнопку «Заменить все», чтобы преобразовать все простые кавычки в смарт-кавычки в вашем документе.
Заключительные слова
Приложение TextEdit имеет множество полезных функций, о которых многие пользователи не знают. Надеемся, что приведенные выше советы помогли настроить параметры и использовать приложение TextEdit на Mac как профессионал.


![[Download] Magisk v21.1 – Android 11, поддержка Pixel 5 / 4a 5G, исправления и многое другое](https://hoow.ru/wp-content/uploads/2020/11/magisk-v21-768x432.jpg)