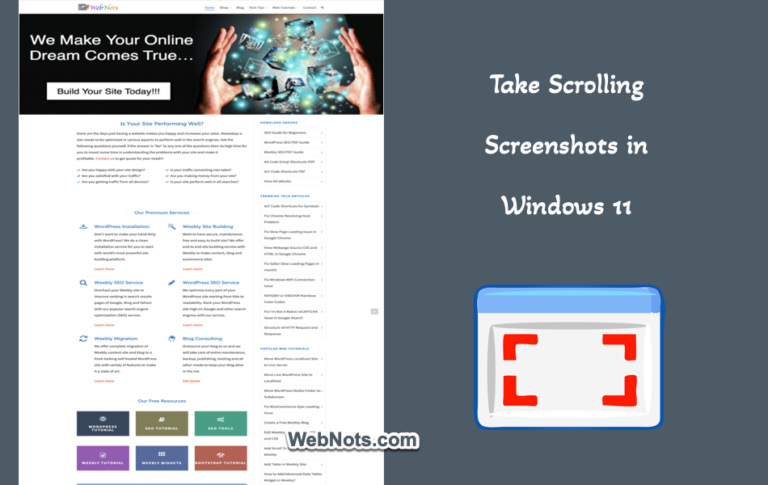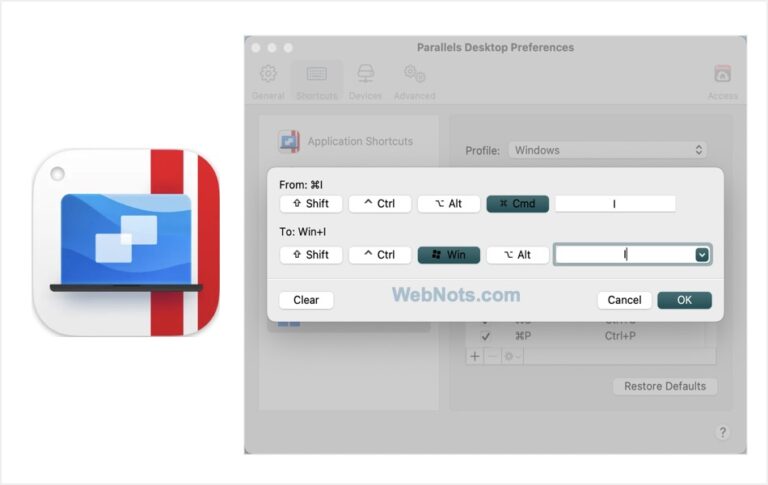Как создать список продуктов на iPhone? –
iPhone поставляется с множеством приложений по умолчанию, и жаль, что многие пользователи даже не знают, что эти приложения существуют на их телефонах. «Напоминания» — одно из прекрасных приложений для iOS (также доступно для iPad и Mac), которое позволяет вам управлять всеми списками задач в одном месте. Кроме того, вы также можете легко создать список продуктов и поделиться им с другими с помощью приложения «Напоминания» на iPhone. Узнайте больше о том, как использовать приложение «Напоминания» на Mac, поскольку функции такие же, как и в приложении для iPhone. Фактически, все элементы в приложении будут синхронизированы на ваших устройствах.
Создание продуктов в напоминаниях
Эта функция доступна только в iOS 17, поэтому обязательно обновите свой iPhone до последней версии ОС.
- Откройте приложение «Напоминания» и нажмите ссылку «Добавить список», которая отображается в правом нижнем углу.
 Добавить новый список в приложение «Напоминания» для iPhone
Добавить новый список в приложение «Напоминания» для iPhone
- Сначала нажмите на один из значков, отображаемых в списке, чтобы назначить его для своего списка. Позвольте мне выбрать значок морковки, соответствующий списку покупок.
- Далее выберите из палитры цвет, который вам нравится.
- После этого введите название своего списка, позвольте мне назвать его «Продукты».
 Добавить свойства списка
Добавить свойства списка
- Нажмите «Тип списка» и в раскрывающемся списке выберите «Продукты».
- Наконец, нажмите ссылку «Готово», которая отображается в правом верхнем углу экрана.
 Выберите тип списка: «Продукты».
Выберите тип списка: «Продукты».
Будет создан список с названием «Продукты», и приложение «Напоминания» автоматически откроет его для добавления элементов.
Добавление продуктовых товаров в список
Как уже упоминалось, список откроется автоматически, в противном случае нажмите на название списка «Продукты» в своем списке, чтобы начать добавлять элементы.
 Список продуктов создан
Список продуктов создан
- Нажмите на ссылку «Новый элемент», которая отображается в левом нижнем углу экрана.
 Добавить новый товар в список покупок
Добавить новый товар в список покупок
- Прелесть в том, что приложение «Напоминания» автоматически создает разделы при добавлении элементов. Например, добавьте Onion и нажмите клавишу возврата, и приложение автоматически сгруппирует его в категории «Производство».
 Автоматический раздел создан
Автоматический раздел создан
- Позвольте мне добавить лук, курицу, макароны, молоко, грецкие орехи и рыбий жир. Список выглядит, как показано ниже, с автоматически созданными разделами. Вы также можете добавить дополнительную информацию, указав название товара, например «Лук 1 кг».
 Полный список продуктов на iPhone
Полный список продуктов на iPhone
- Вы можете развернуть или свернуть каждый раздел, чтобы список был удобен для чтения на маленьком экране. Либо нажмите на три точки внутри круга (Действие), отображающегося в правом верхнем углу, и выберите опцию «Просмотр в виде столбцов», чтобы изменить список на просмотр столбцов.
 Свернутые разделы в списке
Свернутые разделы в списке
 Столбчатый вид списка
Столбчатый вид списка
Как правило, вам не нужно назначать дату/время или место выполнения продуктовых товаров в списке. Поскольку приложение в основном предназначено для управления задачами, вы все равно сможете это сделать. Нажмите на элементы, отображаемые прямо над клавиатурой, чтобы назначить дату/время, местоположение, метку, флаг и сделать снимок. Позже вы сможете использовать дату выполнения для сортировки элементов в списке.
 Добавьте параметры к продуктовому товару
Добавьте параметры к продуктовому товару
Управление разделами вручную
Если вам не нравятся автоматически созданные названия разделов, просто нажмите на него и измените названия. Для создания раздела вручную:
- Нажмите на значок «Действие» в правом верхнем углу и выберите «Управление разделами».
- Вы увидите два варианта создания и редактирования раздела и выберите опцию «Новый раздел».
- Введите название своего раздела и начните добавлять элементы.
 Создать новый раздел вручную
Создать новый раздел вручную
 Недавно созданный раздел
Недавно созданный раздел
Изменение порядка разделов
Если вы хотите изменить порядок разделов, выберите «Действие > Управление разделами > Редактировать разделы». На следующем экране удерживайте название раздела до тех пор, пока оно не отделится от списка. Теперь вы можете перетаскивать и перемещать элемент, чтобы изменить порядок.
 Перетащите и измените порядок разделов
Перетащите и измените порядок разделов
Чтобы отсортировать элементы списка покупок, нажмите значок «Действие» и выберите опцию «Сортировать по». Вы увидите список опций, таких как срок выполнения, дата создания, приоритет и название. Выберите параметр, по которому вы хотите отсортировать список.
 Сортировка продуктов вручную
Сортировка продуктов вручную
Удаление разделов и списка продуктов
Чтобы удалить весь список, просто нажмите значок «Действие» и выберите «Удалить список» в меню. Если вы хотите удалить только раздел из списка, проведите по заголовку раздела влево и выберите опцию «Удалить».
 Удалить список продуктов
Удалить список продуктов
 Удалить раздел
Удалить раздел
Создание шаблона списка продуктов
Если вы часто собираетесь покупать товары на рынке, имеет смысл сохранить список продуктов в качестве шаблона. Вы можете открыть шаблон в любое время и редактировать его элементы, когда захотите.
- Когда список покупок будет готов, нажмите значок «Действие» и выберите «Сохранить как шаблон».
 Сохранить список продуктов как шаблон
Сохранить список продуктов как шаблон
- Введите имя шаблона и нажмите ссылку «Сохранить».
 Сохранить шаблон продуктового магазина
Сохранить шаблон продуктового магазина
- При создании нового списка перейдите на вкладку «Шаблоны» и выберите свой продуктовый шаблон.
 Выберите шаблон для создания списка
Выберите шаблон для создания списка
- Назовите новый список и нажмите кнопку «Создать». Это создаст дубликат вашего шаблона со всеми продуктами, которые вы сможете быстро редактировать и использовать повторно.
 Назовите свой список, созданный на основе шаблона
Назовите свой список, созданный на основе шаблона
Поделитесь своим списком продуктов
Иногда вы можете поделиться списком покупок со своим супругом или горничной, чтобы они могли купить продукты, когда они вернутся домой.
- Откройте список покупок и коснитесь значка «Поделиться», который отображается в левом верхнем углу.
- Выберите способ поделиться списком. Позвольте мне отправить сообщение со списком покупок, нажав значок «Сообщения».
 Поделитесь списком продуктов на iPhone
Поделитесь списком продуктов на iPhone
- Когда откроется приложение «Сообщения», добавьте контакты и отправьте им список.
 Отправить приглашение в сообщении
Отправить приглашение в сообщении
- Как только список будет опубликован, вы увидите небольшой значок профиля рядом со значком общего доступа.
- Нажмите на значок профиля и выберите кнопку «Управление общим списком».
 Управление общим списком
Управление общим списком
- Отсюда вы можете удалить доступ к контактам, которыми вы ранее поделились, или поделиться списком с новыми людьми.
 Управление общими настройками
Управление общими настройками
Обратите внимание, что список покупок могут редактировать все общие контакты. Вы получите уведомление, если кто-то отредактирует или дополнит элемент в списке.
Заключительные замечания
Создать список продуктов на iPhone с помощью приложения «Напоминания» очень просто. Приложение автоматически сгруппирует ваши элементы по разделам, или вы также можете создавать разделы вручную. Я бы порекомендовал создать список шаблонов продуктовых магазинов, чтобы при необходимости его можно было просто использовать повторно, а не создавать с нуля.