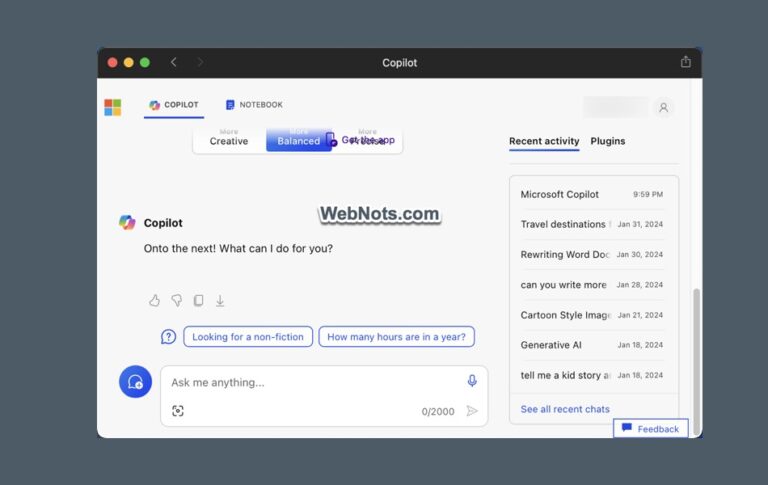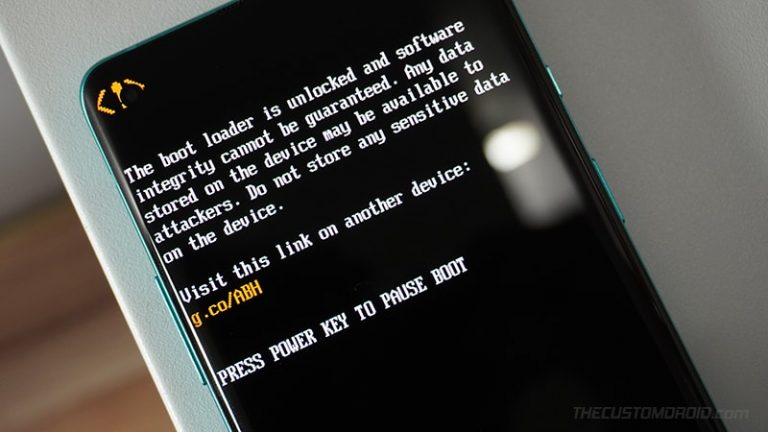Как автоматически удалить историю просмотров в Chrome, Firefox, Edge и Safari? –
Почти все современные браузеры предлагают режим инкогнито или приватный режим для анонимного просмотра. Кроме того, вы можете вручную очистить историю посещенных страниц, чтобы удалить все сохраненные данные в кеше браузера. Однако знаете ли вы, что в вашем браузере можно автоматически удалить историю посещенных страниц? Это очень простой способ, так как вам не нужно беспокоиться о том, что вы забудете удалить историю.
Автоматически удалять историю просмотров
За исключением Google Chrome, другие популярные браузеры, такие как Firefox, Edge и Safari, имеют возможность автоматически удалять историю просмотров. Тем не менее, каждый браузер имеет разные методы для этой цели. Мы также объясним в Chrome с помощью расширения.
1. Удалить историю просмотров при выходе в Microsoft Edge
Хотя Microsoft Edge также является браузером на основе Chromium, в нем есть возможность автоматического удаления истории при выходе, в то время как Chrome не предлагает эту функцию.
- Откройте Edge и перейдите по URL-адресу edge://settings в адресной строке, чтобы получить доступ к странице настроек.
- Перейдите в раздел «Конфиденциальность, поиск и службы» и прокрутите правую панель вниз.
- Проверьте под заголовком «Очистить данные просмотра» и нажмите «Выберите, что очищать каждый раз, когда вы закрываете браузер».
 Выберите, что удалить при закрытии края
Выберите, что удалить при закрытии края
- На следующем экране включите параметры, которые вы хотите удалить при выходе из браузера. Варианты включают в себя: историю просмотров, историю загрузок, файлы cookie и другие данные сайта, кэшированные изображения и файлы, пароли, данные форм автозаполнения (включая формы и карточки) и разрешения сайта.
- Мы рекомендуем включить только историю просмотров и загрузок, а остальные параметры оставить отключенными.
 Параметры для очистки данных просмотра в истории в Edge
Параметры для очистки данных просмотра в истории в Edge
2. Удалить историю при выходе в Firefox
Firefox предлагает аналогичную опцию, такую как Microsoft Edge, для автоматического удаления истории и файлов cookie при выходе.
- Откройте Firefox и перейдите по URL-адресу «about:preferences» в адресной строке.
- Перейдите в раздел «Конфиденциальность и безопасность» и прокрутите правую панель вниз.
- Проверьте заголовок «Файлы cookie и данные сайта» и включите опцию «Удалить файлы cookie и данные сайта при закрытии Firefox». При необходимости нажмите кнопку «Управление исключениями…» и добавьте список сайтов, для которых вы хотите сохранить файлы cookie и данные сайтов. Это очень полезная опция для добавления ваших часто посещаемых веб-сайтов, чтобы вы не вышли из системы.
 Автоматически удалять файлы cookie при выходе из Firefox
Автоматически удалять файлы cookie при выходе из Firefox
- Прокрутите немного вниз и проверьте под заголовком «История». Сначала выберите из выпадающего списка опцию «Использовать пользовательские настройки для истории».
 Очистить историю просмотров при выходе в Chrome
Очистить историю просмотров при выходе в Chrome
- После этого установите флажок «Очищать историю при закрытии Firefox». Нажмите на кнопку «Настройки…» и выберите, какие элементы вы хотите удалять автоматически при выходе из браузера. Элементы включают историю просмотров и загрузок, файлы cookie, активные входы в систему, кеш, историю форм и поиска, данные настроек сайта и данные автономного веб-сайта. Мы рекомендуем включить только опцию истории просмотров и загрузок и оставить все остальные неотмеченными.
 Выберите параметры для автоматического удаления в Firefox
Выберите параметры для автоматического удаления в Firefox
Примечание: Помните, что параметры удаления файлов cookie и данных сайта можно включить либо в разделе «История», либо в разделе «Файлы cookie и данные сайта». Включение в одном месте автоматически активирует опцию в другом месте.
3. Автоматически удалять историю просмотров в Mac Safari
Apple предлагает другой подход для автоматического удаления истории в браузере Mac Safari.
- Откройте Safari и перейдите в меню «Safari > Настройки».
- В разделе «Общие» установите флажок «Удалить элементы истории».
- Выберите один из вариантов — через день, через неделю, через две недели, через месяц и через год. Это автоматически удалит историю просмотра по истечении выбранного периода.
 Установите автоматическое удаление времени истории в Mac Safari
Установите автоматическое удаление времени истории в Mac Safari
4. Автоматическое удаление истории в Chrome
К сожалению, Google Chrome не предлагает какой-либо опции по умолчанию, и для этой цели вам необходимо использовать расширение. Расширение работает по-разному, удаляя предыдущую историю посещенных страниц каждый раз при запуске Chrome. Кроме того, это работает только тогда, когда вы не вошли в систему с учетной записью Google. В противном случае он не сможет удалить синхронизированную историю из вашей учетной записи Google.
- Откройте Google Chrome и перейдите по ссылке «chrome://apps» в адресной строке.
- Щелкните значок Интернет-магазина или ссылку в правом нижнем углу.
 Откройте Интернет-магазин Google Chrome.
Откройте Интернет-магазин Google Chrome.
- Когда вы находитесь в Интернет-магазине Chrome, выполните поиск «история» и найдите «Автоматическая очистка истории” и установите его в свой браузер.
 Найдите и установите расширение Auto History Wipe в Chrome
Найдите и установите расширение Auto History Wipe в Chrome
- После установки щелкните значок головоломки рядом с адресной строкой и щелкните три вертикальные точки напротив расширения «Автоматическое удаление истории». Выберите «Параметры», чтобы перейти на страницу настроек расширения.
- По умолчанию для удаления при каждом запуске Chrome выбрана только опция «Очистить историю просмотров». При необходимости выберите другие параметры, такие как очистка истории загрузок, очистка файлов cookie, очистка данных веб-сайта, очистка кеша, очистка сохраненных паролей и очистка данных автозаполнения форм. Вы также можете выбрать опцию «Очистить локальные данные», которая будет удалена при выходе из Chrome.
 Параметры расширения автоматической очистки истории
Параметры расширения автоматической очистки истории
Краткое содержание
Вот краткое изложение того, как каждый браузер позволяет автоматически удалять историю посещенных страниц.
БраузерАвтоудаление историиСпособ удаленияGoogle ChromeНет, использовать расширениеПри запуске браузераMozilla FirefoxДаПри выходе из браузераMicrosoft EdgeДаПри выходе из браузераSafariДаУдалить через день, неделю, две недели, месяц или год.
Хотя удаление истории может помочь вам, оно может создать некоторые проблемы.
- Удаление истории часто посещаемых сайтов приведет к задержке загрузки сайтов каждый раз. Это связано с тем, что браузеру необходимо запрашивать статические файлы, такие как изображения, файлы CSS и JS, с сервера, а не загружать их из кеша. Это замедлит просмотр, особенно если у вас медленное интернет-соединение.
- Не включайте автоматическое удаление файлов cookie. Это приведет к выходу из системы со всех сайтов, и вам нужно будет входить в систему каждый раз, когда вы открываете браузер.
- Если вы вошли в свою учетную запись и синхронизировали историю просмотра на всех устройствах, включение автоматического удаления приведет к удалению истории со всех устройств. Однако это не работает с расширением Chrome, поскольку оно работает только на компьютере, когда вы не вошли в систему.
0