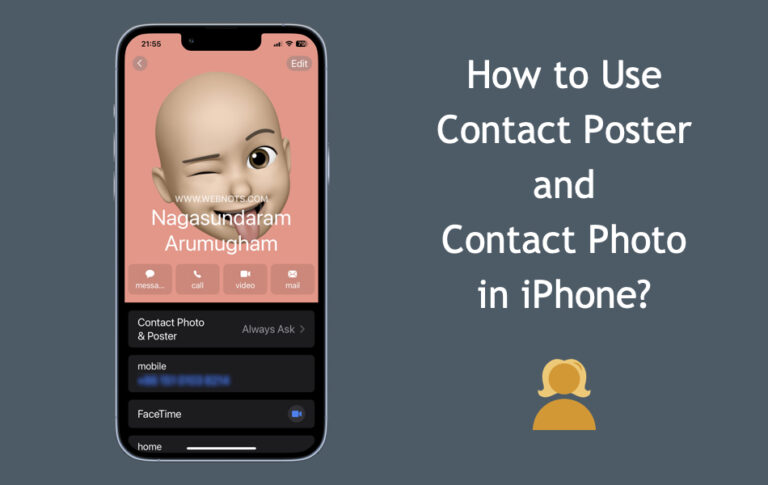Как использовать наложение докладчика в видеозвонках на Mac? –
Presenter Overlay — это новая функция в macOS Sonoma или более поздних версиях. Как видно из названия, это помогает показывать ваш видеопостер в качестве наложения на общие видеозвонки. Это работает, когда вы звоните другим или получаете звонки от других в большинстве приложений для обмена видео и конференц-связи, таких как FaceTime, Zoom и т. д. Вы можете показать себя в виде небольшого пузырька или в полном наложении поверх общего видео, чтобы выделить себя. Это настоятельно рекомендуется, когда вы участвуете в коммерческом предложении или объясняете какую-либо презентацию большой аудитории.
Наложение докладчика и представление докладчика
Не путайте Presenter Overlay с Presenter View, используемым в приложениях для создания слайд-шоу, таких как Keynote или PowerPoint. Между этими функциями нет никакой связи, и Presenter Overlay работает ТОЛЬКО в видеоприложениях, когда экран является общим, а не в приложениях для слайд-шоу. Говорят, вот как вы можете использовать Presenter Overlay в видео FaceTime на вашем Mac.
Использование наложения Presenter на Mac
- Откройте свои приложения для обмена видео, и я буду использовать приложение FaceTime здесь.
- Сделайте новый видеовызов или присоединитесь к любому существующему групповому вызову.
- Наведите курсор на окно приложения и коснитесь значка «Поделиться».
![]() Нажмите значок «Поделиться» в FaceTime.
Нажмите значок «Поделиться» в FaceTime.
- Это откроет параметры обмена FaceTime из значка верхней строки меню.
- Выберите опцию «Окно», чтобы поделиться конкретным приложением, или нажмите кнопку «Экран», чтобы поделиться всем экраном рабочего стола.
 Наложение докладчика с параметрами общего доступа в FaceTime
Наложение докладчика с параметрами общего доступа в FaceTime
- Позвольте мне выбрать опцию «Экран», а затем нажать кнопку «Поделиться этим экраном», чтобы начать совместное использование экрана.
 Поделиться этим экраном в FaceTime
Поделиться этим экраном в FaceTime
Используйте маленькое наложение пузырьков видео
Опция Presenter Overlay по умолчанию отключена и нажмите на опцию «Small». Это мгновенно отобразит видеопузырь в левом нижнем углу экрана. Вы также можете увидеть предварительный просмотр во всплывающем меню строки меню.
 Небольшой пузырь видео для наложения докладчика
Небольшой пузырь видео для наложения докладчика
При необходимости вы можете перетащить видеооблако в любое другое желаемое место на экране.
Использование большого наложения видео
Чтобы использовать оверлей большего размера, просто нажмите «Большой» во всплывающем меню. Это добавит видео с вами на уровне талии в качестве наложения на общий экран. Вы можете проверить предварительный просмотр и при необходимости отрегулировать положение.
 Большое видео в Presenter Overlay Mac
Большое видео в Presenter Overlay Mac
Независимо от того, используете ли вы маленькую или большую опцию Presenter Overlay, камера на вашем Mac будет красиво снимать ваше изображение. Все фоны будут удалены, и в оверлее видео будет отображаться только ваше изображение.
Вы можете выполнить те же действия в других приложениях для видеоконференций, чтобы использовать Presenter Overlay, хотя параметр общего доступа к экрану может быть доступен в другом разделе меню.