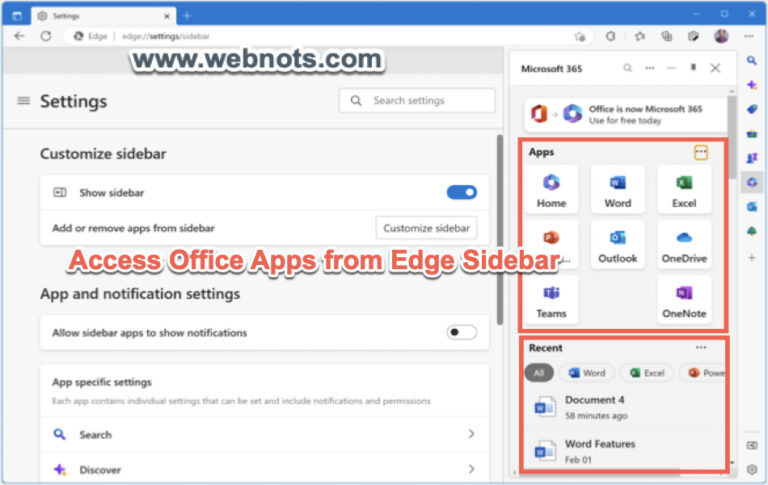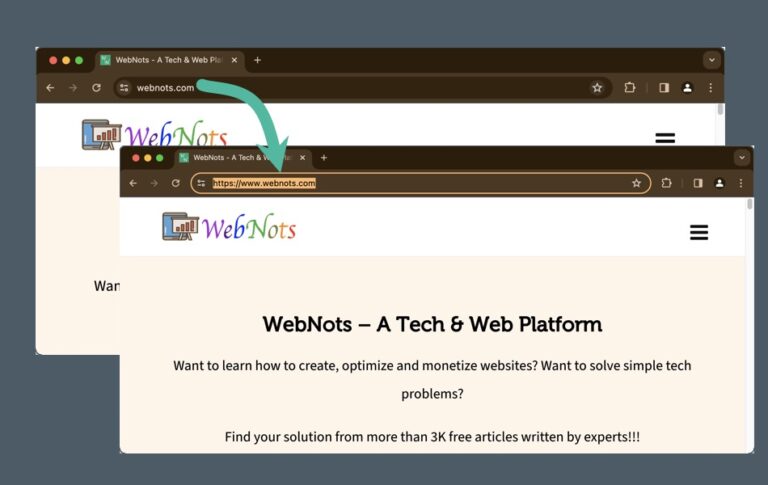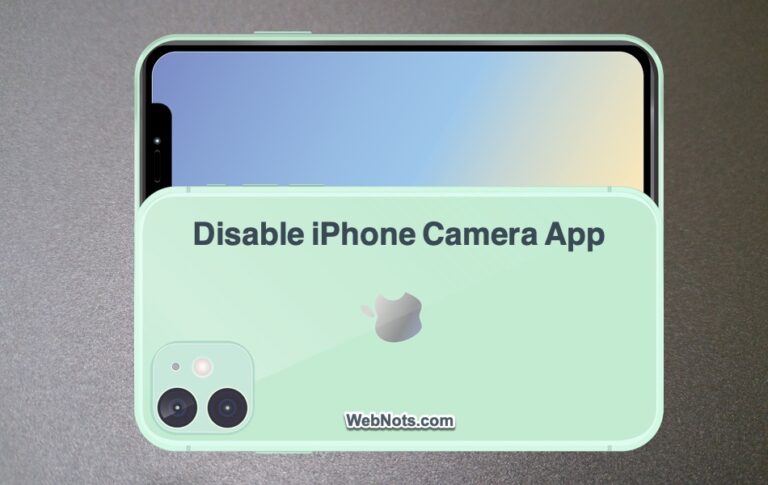Как использовать игровой режим в macOS Sonoma? –
ПК с Windows имеет игровой режим и настройки Xbox для оптимизации вашего игрового процесса. Что касается macOS 13, Apple не предлагала никаких игровых режимов для Mac, поскольку многие пользователи не используют Mac для игр. Однако с Vision Pro Apple присматривается к миру настольных игр и добавила небольшую функцию игрового режима в macOS версии 14 (называемую Sonoma) для всех поддерживаемых моделей Mac. Вот как вы можете использовать его, чтобы играть в игры на Mac без задержек и отключить игровой режим, если он вам не нужен.
Использование игрового режима на Mac
В macOS нет отдельных настроек для включения игрового режима. Все, что вам нужно, это просто развернуть окно игрового приложения, и Mac автоматически включит игровой режим для вас. Однако убедитесь, что у вас установлена macOS версии 14 или более поздней, чтобы игровой режим работал.
- Найдите и откройте игровое приложение.
- Наведите указатель мыши на зеленую точку в верхнем левом углу окна приложения и выберите параметр «Войти в полноэкранный режим». Либо перейдите в меню «Вид > Войти в полноэкранный режим» или нажмите клавиши быстрого доступа «Глобус/Fn + F», чтобы открыть приложение в полноэкранном режиме.
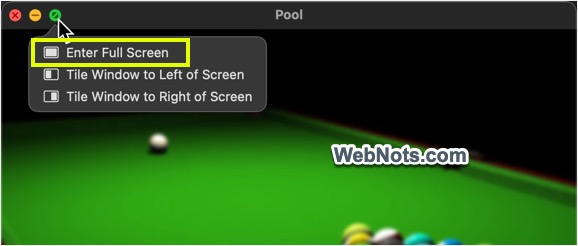 Войти в полноэкранный режим на Mac
Войти в полноэкранный режим на Mac
- Mac покажет уведомление о включении игрового режима.
- Когда игровой режим автоматически включается в полноэкранном режиме, вы увидите значок игрового контроллера в верхней строке меню.
 Режим игры включен в полноэкранном режиме
Режим игры включен в полноэкранном режиме
Теперь вы можете начать играть в игру с оптимизированной производительностью системы.
Что делает игровой режим?
Как видно из уведомления, Mac будет отдавать приоритет производительности системы, когда вы открываете игровые приложения в полноэкранном режиме. Вот некоторые вещи, которые происходят на вашем Mac в игровом режиме.
- Все фоновые действия других приложений и системных служб будут сокращены, чтобы освободить ЦП, ГП и ОЗУ для игрового приложения.
- Активность в сети будет снижена, чтобы улучшить беспроводное соединение между вашим Mac и игровыми контроллерами или AirPod.
Как отключить игровой режим на Mac?
Во-первых, у Apple очень мало настольных игр для Mac по сравнению с Windows. Хотя Apple утверждает, что в скором времени появится больше игр с macOS Sonoma, ее не будет в ближайшее время. При этом вам не нужно оптимизировать Mac, когда вы играете в небольшие игры, такие как карты, снукер, шахматы и т. д. Так что, если вы не играете в тяжелые игры с графикой HD, вы можете просто отключить игровой режим.
Другая проблема заключается в том, что игровой режим будет по-прежнему включен, даже если вы выйдете из полноэкранного режима и начнете играть в меньшем окне приложения. Поскольку сетевые и фоновые действия сокращаются, другие действия, такие как получение электронных писем и загрузка контента в Safari, во время игр будут выполняться медленнее.
Вот варианты отключения игрового режима на Mac.
- Просто выйдите из игрового приложения после игры и убедитесь, что значок игрового контроллера в верхней строке меню удален. Помните, что вы должны закрыть игровое приложение с помощью сочетания клавиш «Command + Q», а не просто свернуть его в док.
- Mac автоматически приостановит игровой режим, когда вы переключитесь на другое неигровое приложение. Вы по-прежнему будете видеть значок игрового контроллера в верхней строке меню и щелкните его, чтобы увидеть статус «Игровой режим: пауза».
 Игровой режим приостановлен на Mac
Игровой режим приостановлен на Mac
- Когда игровое приложение находится в полноэкранном режиме или после переключения на другое приложение, щелкните значок игрового контроллера и выберите параметр «Выключить игровой режим».
 Отключить игровой режим на Mac
Отключить игровой режим на Mac
В любое время вы можете щелкнуть значок игрового контроллера, а затем снова включить игровой режим, если вам нужно. Mac также автоматически включит его позже, когда вы откроете любую игру в полноэкранном режиме.