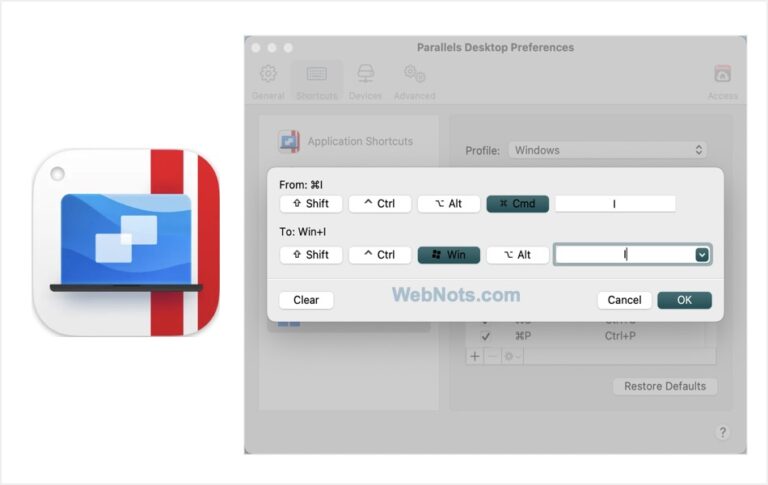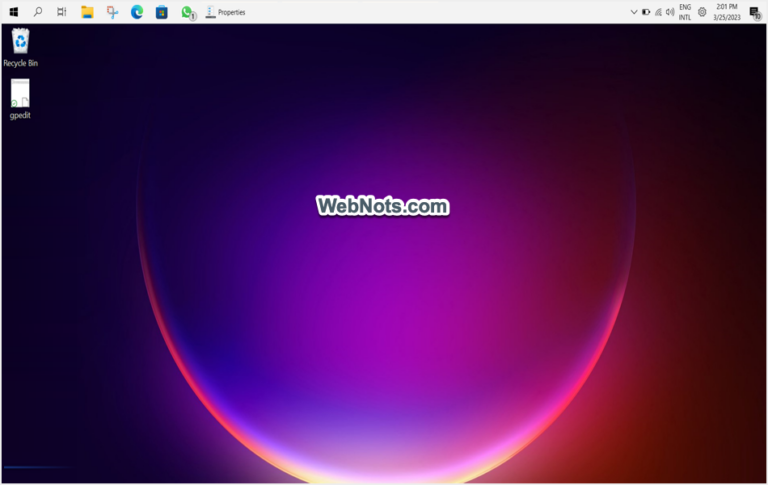Как создать фото контакта и постер на iPhone с iOS 17? –
Contact Photos and Poster — это новая функция, которую Apple представила в iOS 17 для улучшения персонализированных вызовов. При этом ваш iPhone позволяет добавлять к вашей контактной информации пользовательскую фотографию, мемодзи или монограмму. Это будет отображаться на телефоне получателя всякий раз, когда он получает телефонные звонки, сообщения, вызовы FaceTime и т. Д. Даже можно поделиться своим контактом с установленным вами плакатом.
Изображение профиля против фотографии контакта и плаката в iPhone
Помните, что вы уже можете установить изображение профиля или использовать изображение Apple ID для своего номера с iOS 16. Однако это изображение профиля будет отображаться только на вашем iPhone, а не на стороне получателя. Вместо этого получатель увидит, установили ли они для вас изображение в своем приложении «Контакты» или короткое имя. Apple в основном обновила эту опцию изображения профиля, чтобы отображать ее на стороне получателя, когда и вызывающий, и принимающий iPhone используют iOS 17 или более поздние версии.
Новая функция имеет две функции — Contact Poster и Contact Photo.
- Контактный постер — это полное изображение, мемодзи или монограмма, которые вы выбираете для своего номера телефона. Это тот, который появится в разделе «Моя карта» приложения «Контакты» и на телефоне получателя, когда вы звоните.
- Фото контакта — это обрезанная часть плаката, обычно показывающая ваше лицо, или вы можете выбрать другое изображение, мемодзи или монограмму. Это тот, который вы увидите в приложении «Контакты» рядом с «Моей карточкой» и при совместном использовании вашей визитной карточки контакта. При желании вы также можете использовать фотографию контакта, чтобы заменить изображение профиля вашего текущего Apple ID.
 Контактный плакат в моей карточке
Контактный плакат в моей карточке
 Фото контакта в моей карточке
Фото контакта в моей карточке
Это будет сбивать с толку при первой настройке, например, при настройке экрана блокировки и домашнего экрана или при двукратном получении напоминаний о сообщениях. Похоже, у Apple есть несколько проводных парней, которые всегда используют этот тип настройки двойного режима вместо того, чтобы делать его простым.
1. Добавление моей карты в iPhone
Прежде чем добавить фотографию контакта, сначала вам нужно настроить свой номер как «Моя карта». Это особенно необходимо, когда у вас есть несколько контактов в приложении «Контакты».
- Откройте приложение «Контакты», и ваш номер должен появиться вверху списка как «Моя карта».
- Если нет, откройте приложение «Настройки» и перейдите в раздел «Контакты».
- Нажмите «Моя информация» и назначьте свое имя из списка контактов. Это заставит выбранный вами номер отображаться как «Моя карта» в приложении «Контакты».
 Настройки приложения «Контакты» в iPhone
Настройки приложения «Контакты» в iPhone
 Назначьте свой телефонный контакт в качестве моей информации
Назначьте свой телефонный контакт в качестве моей информации
2. Включить фото контакта и постер
- Нажмите на свое имя, отображаемое как «Моя карта» в приложении «Контакты».
- Теперь нажмите на опцию «Контактное фото и постер» (она должна быть отключена).
- Введите свое имя и фамилию, которые вы хотите видеть на фотографии.
- Включите опцию «Обмен именами и фотографиями», чтобы вы могли поделиться своей карточкой контакта вместе с фотографией.
- Выберите опцию «Только контакты» или «Всегда спрашивать», чтобы делиться обновленными данными со всеми другими людьми в вашем списке контактов.
 Контактное фото и плакат
Контактное фото и плакат
 Заполните информацию о совместном использовании контактов
Заполните информацию о совместном использовании контактов
Вы увидите анимацию, показывающую контактный плакат, а затем контактное фото в верхней части.
3. Добавление контактного постера
Выбрав параметры в «Моей карточке», выполните следующие действия, чтобы добавить плакат:
- Нажмите на кнопку «Изменить», которая отображается чуть выше имени.
- На следующем экране вы увидите варианты настройки существующего плаката или создания нового плаката, аналогичные настройке экрана блокировки.
- Нажмите «Настроить» и выберите опцию «Плакат» или нажмите значок +, чтобы создать новый плакат. Вы можете создать несколько постеров и переключаться между ними при необходимости.
- Позвольте мне создать новый постер, у которого есть варианты: сделать снимок с помощью камеры, использовать изображение из фотографий, использовать Memoji или установить монограмму. Каждый параметр имеет свои собственные настройки, чтобы сделать плакат привлекательным, когда он появляется на стороне получателя.
 Создать новый постер
Создать новый постер
 Новые параметры постера в iPhone
Новые параметры постера в iPhone
- Позвольте мне выбрать опцию Memoji, которая покажет имя, палитру цветов и палитру Memoji. Memoji, который вы уже видите, исходит из изображения профиля учетной записи Apple.
- Нажмите на значок выбора Memoji, отображаемый в правом нижнем углу, и выберите новый элемент для своего плаката.
- После этого нажмите на палитру цветов и выберите цвет фона для вашего плаката.
- Коснитесь имени и измените цвет и шрифт, если хотите.
- Наконец, нажмите кнопку «Готово», которая отображается в правом верхнем углу экрана.
- На следующем экране просмотрите свой постер и нажмите кнопку «Продолжить».
 Завершить настройку плаката
Завершить настройку плаката
 Предварительный просмотр плаката и продолжение
Предварительный просмотр плаката и продолжение
Добавление фото контакта
После создания постера вам будет предложено назначить фотографию.
- Пропускать – Вы можете пропустить этот шаг, нажав на ссылку «Пропустить», которая отображается в правом верхнем углу.
- Обрезать и использовать плакат – iPhone автоматически обрежет выбранный плакат, чтобы использовать его в качестве фотографии контакта. Нажмите на кнопку «Обновить», если вы хотите использовать это.
- Добавить новую фотографию – для использования новой фотографии контакта нажмите на ссылку «Настроить фотографию», которая отображается внизу. В этом случае вы увидите аналогичные варианты, чтобы сделать снимок с помощью камеры, выбрать «Фото», установить Memoji или использовать Monogram.
 Обновить фото контакта в iPhone
Обновить фото контакта в iPhone
 Выберите параметры фото контакта
Выберите параметры фото контакта
На этот раз позвольте мне выбрать другой Memoji, чтобы показать, как он отображается в приложении «Моя карточка» в приложении «Контакты». Я выбираю лису Memoji и устанавливаю голубой фон.
По завершении iPhone предложит подтвердить, хотите ли вы использовать выбранную фотографию в качестве изображения профиля Apple ID и My Card. Нажмите «Использовать», если хотите, или выберите «Не сейчас».
 Используйте фото контакта в Apple ID и My Card
Используйте фото контакта в Apple ID и My Card
В зависимости от вашего выбора в предварительном просмотре анимации сначала будет отображаться плакат контакта, а затем ваша фотография контакта.
 Контактный плакат в предварительном просмотре
Контактный плакат в предварительном просмотре
 Предварительный просмотр фото контакта
Предварительный просмотр фото контакта
Вы можете в любое время изменить фотографию контакта, нажав кнопку «Настроить» и выбрав опцию «Фото контакта».
Удаление постера и фото контакта
Как уже упоминалось, вы можете создать несколько наборов постеров/фотографий для своего номера телефона и переключаться между ними. Выполните следующие шаги, если вы хотите удалить некоторые из созданных постеров/фотографий.
- Откройте приложение «Контакты» и нажмите на «Моя карта».
- Нажмите «Связаться с плакатом и фотографией».
- Отключите опцию «Обмен именами и фотографиями», если вы просто не хотите использовать свой плакат в звонках.
- Нажмите на кнопку «Редактировать», чтобы просмотреть все ранее созданные плакаты вместе с фотографиями сверху.
- Проведите вверх по любому элементу и коснитесь значка «Корзина».
- Вы увидите всплывающее окно с просьбой подтвердить удаление фотографии контакта и плаката. Нажмите «Удалить», чтобы подтвердить действие.
Когда вы удалите все пользовательские постеры/фотографии, в разделе «Моя карточка» в приложении «Контакты» будут просто использоваться инициалы вашего имени на пустом фоне.