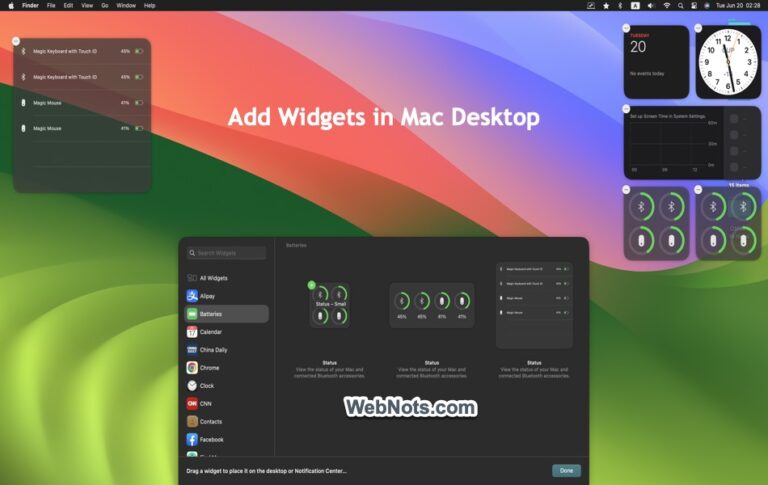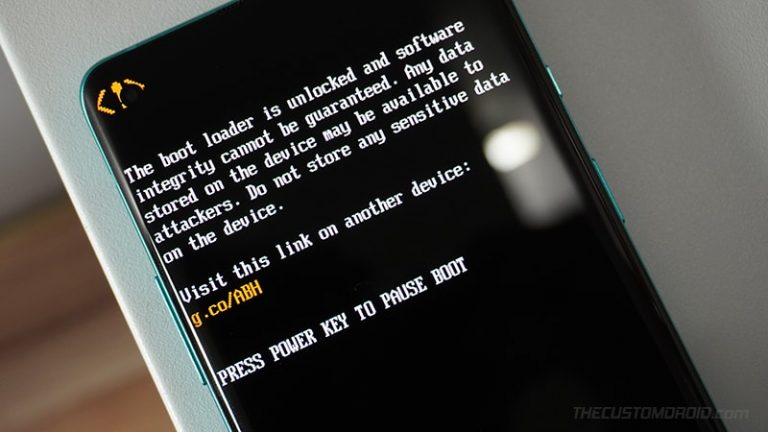Как автоматически заполнять проверочные коды в Safari из электронной почты и сообщений? –
Многие веб-сайты, такие как Microsoft, Apple и Google, предлагают двухфакторную аутентификацию для защиты ваших учетных данных от несанкционированного доступа. Обычно это делается путем связывания вашей учетной записи с приложениями для проверки подлинности, такими как Google Authenticator или Microsoft Authenticator. Однако также принято отправлять код подтверждения по электронной почте или в SMS. Вам необходимо ввести этот проверочный код для входа в систему после ввода имени пользователя/пароля первого уровня. Это хлопотно смотреть и вводить код каждый раз, когда вы входите в систему. К счастью, браузер Safari упрощает автоматическое предложение кода подтверждения из вашего электронного письма или сообщения в форме входа. Вот как вы можете использовать эту функцию на своем iPhone и Mac.
Требования к автозаполнению кодов подтверждения
Эта функция доступна как часть Safari версии 17 или более поздней. Поэтому вам следует обновить свой iPhone до iOS 17 или более поздней версии, а Mac — до macOS 14 (Sonoma) или более поздней версии. Код подтверждения электронной почты работает со всеми поставщиками услуг электронной почты, такими как Gmail, Yahoo!, Outlook и т. д. Однако, чтобы это работало, вы должны добавить и настроить свою электронную почту в приложении iPhone/Mac Mail.
Включить автозаполнение кода подтверждения на iPhone
- Откройте приложение «Настройки» и перейдите в раздел «Пароли».
 Настройки паролей в iPhone
Настройки паролей в iPhone
- Разблокируйте экран с помощью Face ID или пароля.
- Нажмите на настройки «Параметры пароля».
 Открыть параметры пароля
Открыть параметры пароля
- На следующем экране убедитесь, что опция «Автозаполнение паролей и паролей» включена.
- Выберите параметр «Пароли и связка ключей iCloud» для параметра «Использовать пароли и пароли от».
 Включить автозаполнение паролей на iPhone
Включить автозаполнение паролей на iPhone
Проверка кода подтверждения автозаполнения в Safari
Откройте страницу входа на любой веб-сайт, которая активирует код безопасности или код подтверждения на ваш адрес электронной почты или номер телефона. Введите данные своего имени пользователя/пароля и активируйте код подтверждения.
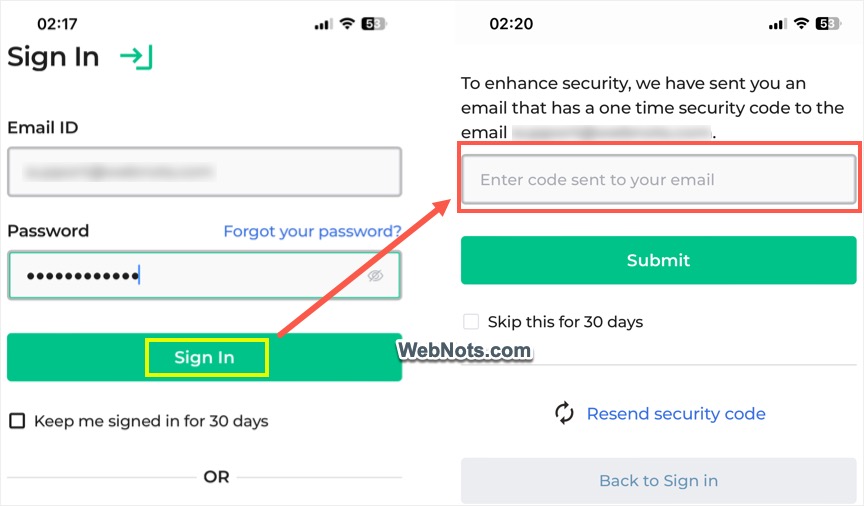 Код подтверждения отправлен на электронную почту
Код подтверждения отправлен на электронную почту
Нажмите на текстовое поле ввода, где вы можете ввести код подтверждения. Safari автоматически покажет предложение с кодом, полученным из вашего электронного письма, как показано ниже. Просто нажмите на код, чтобы вставить его в поле и войти на сайт.
 Код подтверждения из почты отображается в форме входа
Код подтверждения из почты отображается в форме входа
Автоматически удалять письма с подтверждением
Такие электронные письма с кодами подтверждения просто занимают место в вашем почтовом ящике и не используются после входа в систему. Точно так же сообщения с подтверждением также просто накапливались в вашем приложении «Сообщения» с течением времени. Safari автоматически предложит удалить электронное письмо/сообщение с подтверждением при использовании кода. Нажмите на опцию «Удалить после использования», чтобы включить эту функцию.
 Удалить письма с подтверждением после использования кода
Удалить письма с подтверждением после использования кода
Если вы выбрали опцию «Настроить позже в настройках», выполните следующие шаги, чтобы включить эту функцию:
- Откройте приложение «Настройки» и перейдите в раздел «Пароли».
- Разблокируйте экран и нажмите на пункт «Параметры пароля».
- Прокрутите вниз на следующем экране и включите опцию «Очистить автоматически» в разделе «Коды подтверждения».
 Автоматическая очистка электронных писем и сообщений с кодом подтверждения
Автоматическая очистка электронных писем и сообщений с кодом подтверждения
Включить проверочный код автозаполнения в Safari Mac
Автозаполнение кодов подтверждения работает точно так же на Mac.
- Нажмите на логотип Apple в левом верхнем углу экрана и выберите меню «Системные настройки…».
 Откройте Системные настройки на Mac
Откройте Системные настройки на Mac
- Перейдите в раздел «Пароли» и разблокируйте страницу настроек с помощью своего Touch ID или пароля.
 Разблокировать экран паролей с помощью Touch ID на Mac
Разблокировать экран паролей с помощью Touch ID на Mac
- Нажмите пункт «Параметры пароля».
 Открыть параметры пароля на Mac
Открыть параметры пароля на Mac
- На следующей странице включите «Автозаполнение паролей и ключей доступа» и выберите «Связка ключей iCloud» для параметра «Использовать пароли и ключи доступа из».
- После этого включите опцию «Очистить автоматически» в разделе «Коды подтверждения».
 Включить автозаполнение пароля и удаление кодов подтверждения
Включить автозаполнение пароля и удаление кодов подтверждения
Отныне Safari будет отображать коды подтверждения, полученные в приложении «Почта» или «Сообщения», всякий раз, когда вы пытаетесь войти на веб-сайты. Сообщения и письма также будут автоматически удалены после того, как вы использовали код подтверждения.