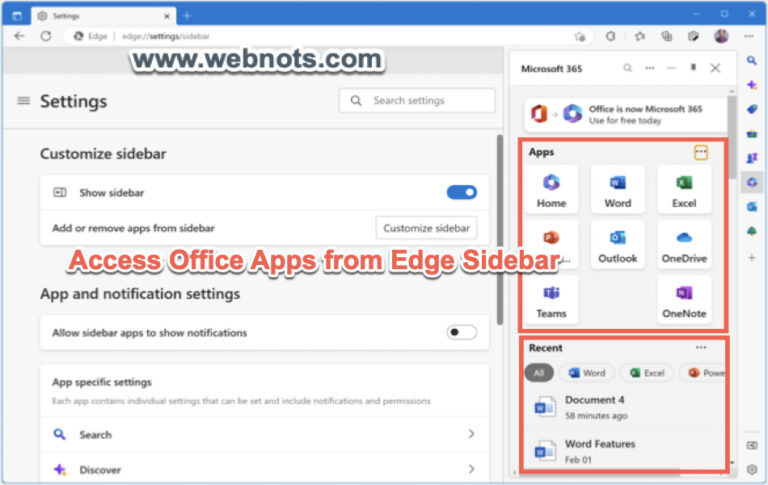Как изменить DNS-серверы на Mac? –
DNS-серверы помогают получить правильный IP-адрес URL-адресов, запрошенных с клиентского компьютера. Все браузеры, такие как Safari, Chrome или Firefox, работающие на клиентском компьютере, по умолчанию используют настройки DNS-сервера поставщика услуг Интернета (ISP). Иногда необходимо изменить DNS-серверы по умолчанию, чтобы обеспечить неограниченный, безопасный и быстрый просмотр. Это также поможет решить проблемы, связанные с IP, такие как решение проблемы с хостом в браузере Google Chrome, и ускорит загрузку сайтов. В этой статье объясняется пошаговый процесс изменения IP-адресов DNS-серверов на Mac.
Изменить DNS-серверы на Mac
В этом примере мы используем общедоступные DNS-серверы Google, и вы можете использовать для этой цели любые надежные IP-адреса DNS-серверов.
- Не забудьте ввести два IP-адреса: один для основного сервера, а другой для дополнительного.
- 8.8.8.8 и 8.8.4.4 — это адреса IPv4 для Google. В случае IPv6 вы должны использовать 2001:4860:4860::8888 и 2001:4860:4860::8844 для основного и дополнительного серверов соответственно.
Поскольку Apple изменила настройки macOS с Ventura (версия 13 или более поздняя), здесь мы объясним настройку для последней версии, а также для старых версий (macOS Monetary или более ранней). Также узнайте, как изменить DNS-серверы в Windows 11 или 10, iPhone или iPad и Android.
1. Измените DNS-серверы в macOS Monterey или более ранней версии (версия 12.x или ниже).
В более ранних версиях macOS есть Системные настройки, где вы можете изменить DNS.
1.1. Откройте настройки сети
Нажмите на значок Apple в верхнем левом углу вашего Mac и перейдите к опции «Системные настройки…». В качестве альтернативы нажмите «Command + Spacer bar», чтобы открыть окно поиска Spotlight и выполнить поиск «системных настроек». Нажмите на приложение «Системные настройки».
 Откройте Системные настройки в Macbook
Откройте Системные настройки в Macbook
Нажмите на значок «Сеть», как показано на рисунке ниже.
 Откройте «Настройки сети» в macOS.
Откройте «Настройки сети» в macOS.
1.2. Включить редактирование сетевых настроек
Выберите сетевой адаптер с зеленым сигналом, указывающим на подключение. Как правило, это должно быть ваше соединение Wi-Fi, отображаемое первым в списке на правой боковой панели. Это должно быть подключение к сети Ethernet, если вы все еще используете старый Mac с кабельным подключением.
 Включить параметр редактирования в настройках сети Mac
Включить параметр редактирования в настройках сети Mac
- Выберите активное соединение.
- Нажмите на опцию «Нажмите на замок, чтобы внести изменения». Укажите пароль администратора и включите параметры редактирования.
- Нажмите на кнопку «Дополнительно…».
1.3. Изменение адресов DNS-серверов
Перейдите на вкладку DNS, где вы можете увидеть DNS-серверы по умолчанию, назначенные вашим интернет-провайдером, в поле. Выберите DNS-серверы по умолчанию и нажмите кнопку –, чтобы удалить их. Снова нажмите кнопку + и добавьте данные своего собственного DNS-сервера.
Здесь мы показали часто используемые общедоступные DNS-серверы Google как:
- Основной сервер — 8.8.8.8
- Дополнительный сервер — 8.8.4.4
Нажмите кнопку ОК, чтобы сохранить изменения. Вот и все!!! Вы успешно изменили DNS-серверы на своем Mac.
2. Измените DNS в macOS Ventura или более поздней версии (версия 13 или более поздняя).
В последних версиях macOS есть Системные настройки (вместо Системных настроек), где вы можете изменить настройки. Если вы вошли в систему с учетной записью администратора, обычно экраны настроек открыты для редактирования без необходимости повторной разблокировки.
2.1. Доступ к настройкам сети
- Нажмите на логотип Apple и перейдите в меню «Системные настройки…».
 Системные настройки Mac
Системные настройки Mac
- Перейдите в раздел «Сеть» и нажмите на подключенную сеть. Например, опция «Wi-Fi» на снимке экрана ниже, которая отображается как «Подключено» с зеленой точкой.
 Открыть сетевое подключение в новой версии macOS
Открыть сетевое подключение в новой версии macOS
- Нажмите кнопку «Подробности», отображающую ваше активное сетевое подключение Wi-Fi.
 Открыть сведения о Wi-Fi на Mac
Открыть сведения о Wi-Fi на Mac
2.2. Изменить DNS
- Во всплывающем окне перейдите в раздел «DNS» и щелкните значок +.
 Добавить новый IP-адрес DNS-сервера в Mac
Добавить новый IP-адрес DNS-сервера в Mac
- Введите IP-адрес вашего основного DNS-сервера.
- Снова нажмите значок + и добавьте IP-адрес вашего вторичного DNS-сервера.
- Нажмите кнопку «ОК», чтобы применить изменения.
 Добавить первичный и вторичный DNS в Mac
Добавить первичный и вторичный DNS в Mac