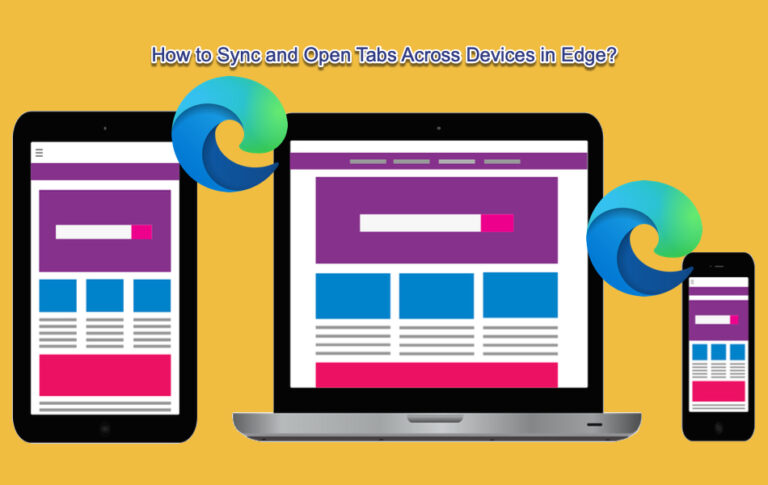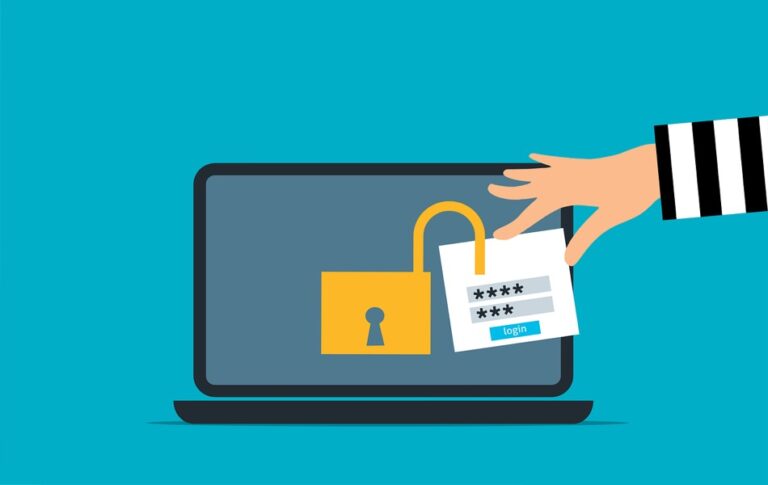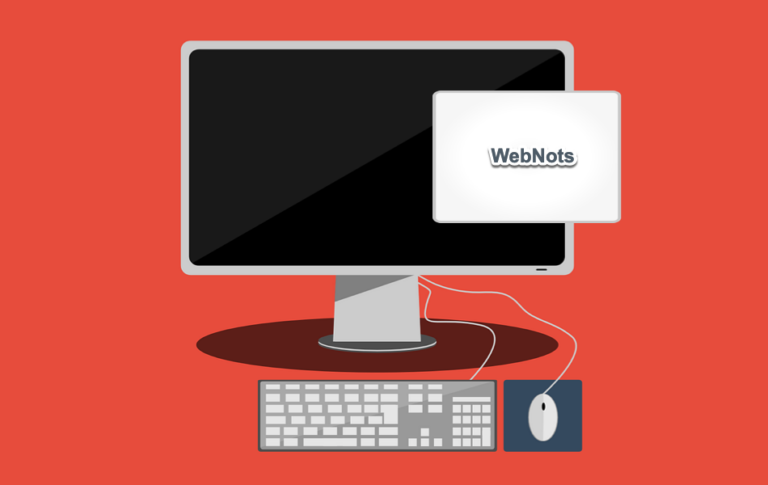5 способов добавить принтер в Windows 11 —
В настоящее время беспроводные принтеры упрощают печать и сканирование. Хорошо, что большинство беспроводных принтеров автоматически появляются в списке выбора диалогового окна управления принтером (когда вы нажимаете клавиши Control + P). Однако, если он не отображается, есть несколько способов добавить принтер на компьютер с Windows 11. Если вы также используете Mac или iPhone, узнайте, как подключить один и тот же принтер к Mac и iPhone.
Добавление принтера в Windows 11
Прежде чем пытаться подключить принтер, проверьте следующее.
- Убедитесь, что принтер и ваш ПК или ноутбук находятся в одной сети Wi-Fi. Большинство принтеров отображают состояние сети или светодиодный индикатор на дисплее, чтобы определить, что принтер находится в сети.
- Распечатайте сетевую информацию, такую как пароль, имя принтера, порт и другие данные. Вы можете проверить панель управления принтера или дисплей, чтобы распечатать эти данные.
- Включите сетевое обнаружение на вашем компьютере, которое необходимо для ручной настройки принтера.
1. Автоматическое подключение к принтеру
Откройте документ, который хотите распечатать, и нажмите клавиши «Control + P». Щелкните раскрывающийся список «Принтер», и вы должны увидеть там беспроводной принтер.
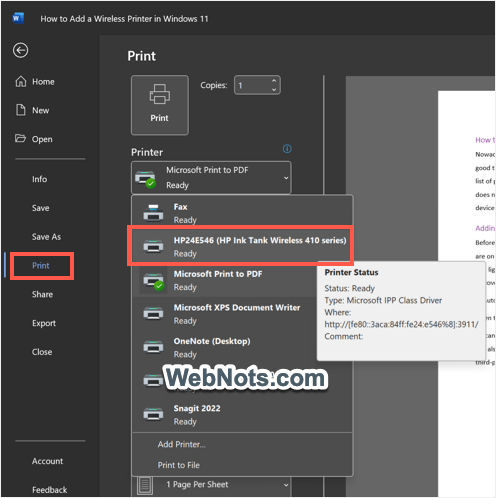 Принтер отображается в диалоговом окне управления печатью
Принтер отображается в диалоговом окне управления печатью
Если вы не видите, что принтер указан в списке, нажмите «Добавить принтер» в списке. Либо нажмите клавиши «Windows + I», чтобы открыть приложение «Настройки». Затем перейдите в раздел «Bluetooth и устройства» и нажмите «Принтеры и сканеры».
 Откройте настройки принтеров и сканеров в Windows 11.
Откройте настройки принтеров и сканеров в Windows 11.
Вы должны увидеть имя принтера и нажать кнопку «Добавить устройство», чтобы добавить его в список устройств.
 Добавить устройство автоматически появляется в разделе «Принтеры»
Добавить устройство автоматически появляется в разделе «Принтеры»
2. Добавление принтера вручную в Windows 11
Если имя принтера не отображается автоматически, щелкните ссылку «Добавить вручную» или кнопку «Добавить устройство».
 Добавить устройство, если принтер не отображается автоматически
Добавить устройство, если принтер не отображается автоматически
Вы увидите список параметров и выберите «Мой принтер немного старше. Помогите найти» или «Добавить Bluetooth, беспроводной или сетевой принтер с возможностью обнаружения».
 Выберите вариант «Старый принтер» в Windows 11.
Выберите вариант «Старый принтер» в Windows 11.
Нажмите кнопку «Далее», и Windows выполнит поиск беспроводных принтеров, подключенных к сети. Выберите имя принтера, если вы его найдете, и нажмите кнопку «Далее», чтобы добавить его в список принтеров.
 Выберите и подключите старый принтер
Выберите и подключите старый принтер
Если вы не можете найти принтер, вы можете вручную найти и подключить принтер. Для этого используйте опцию «Выбрать общий принтер по имени» и найдите принтер, нажав кнопку «Обзор». Вы увидите уведомление, если сетевое обнаружение отключено в вашей системе. Щелкните это уведомление, чтобы изменить настройку и найти принтер в списке сетей.
 Включить сетевое обнаружение для поиска принтера в Windows 11
Включить сетевое обнаружение для поиска принтера в Windows 11
Следующая ручная опция — подключить принтер с использованием IP-адреса. После подключения принтера к сети большинство принтеров имеют возможность распечатать сетевые настройки. Это даст вам IP, порт и имя хоста принтера, которые вы можете использовать для ручного подключения. Выберите опцию «Добавить принтер, используя IP-адрес или имя хоста». На следующем экране выберите «Автоопределение» в качестве «Типа устройства» и введите IP-адрес и порт для подключения принтера.
 Подключить принтер с IP и портом
Подключить принтер с IP и портом
Последний вариант — вручную настроить порт и другие параметры с помощью «Добавить локальный принтер или сеть с ручными настройками». Для этого вам необходимо установить драйвер принтера и настроить новое аппаратное устройство. Следуйте этому, только если вы опытный пользователь и все остальные параметры не работают.
 Установите драйвер принтера в Windows 11.
Установите драйвер принтера в Windows 11.
3. Печать при подключении к сети Wi-Fi принтера
Если вы не можете добавить принтер, существует вариант прямого подключения путем переключения компьютера на сеть Wi-Fi принтера.
- Нажмите клавиши «Windows + I» и откройте приложение «Настройки».
- Перейдите в раздел «Сеть и Интернет» и нажмите «Wi-Fi».
 Откройте настройки Wi-Fi в Windows 11.
Откройте настройки Wi-Fi в Windows 11.
- Нажмите «Показать доступные сети» на следующей странице.
 Показать доступную сеть Wi-Fi в Windows 11
Показать доступную сеть Wi-Fi в Windows 11
- Найдите имя вашего принтера и нажмите на него. Для прямого подключения вы должны увидеть имя принтера как «ПРЯМОЙ-*. Как вы можете видеть на снимке экрана ниже, он показывает DIRECT-46-HP Ink Tank Wireless для принтера HP. Отключите опцию «Подключаться автоматически» и нажмите кнопку «Подключиться».
 Подключить принтер к сети Wi-Fi в Windows 11
Подключить принтер к сети Wi-Fi в Windows 11
- Вы должны ввести пароль Wi-Fi принтера, который по умолчанию равен 12345678 для принтеров HP. Вы можете получить это из сетевой информации принтера, которую можно распечатать с дисплея принтера или панели управления.
 Введите пароль и подключитесь к сети принтера
Введите пароль и подключитесь к сети принтера
- После подключения принтера к сети Wi-Fi принтер появится в диалоговом окне управления печатью.
4. Добавить принтер из панели управления
Старое приложение панели управления также является еще одним вариантом добавления принтера в Windows 11.
- Откройте панель управления и перейдите в «Панель управления\Оборудование и звук\Устройства и принтеры” раздел.
- Щелкните ссылку «Добавить принтер», отображаемую в строке заголовка.
- Windows выполнит поиск сетевого принтера и покажет, как в приложении «Настройки».
- Нажмите на найденный принтер и добавьте на свой компьютер.
 Добавить принтер в панель управления
Добавить принтер в панель управления
5. Используйте приложение для принтера, например HP Smart.
Почти все популярные принтеры поставляются с приложением для управления печатью и сканированием. Здесь мы расскажем о приложении HP Smart, и вам следует попробовать приложение от производителя вашего принтера.
- Когда вы пытаетесь распечатать документ, принтеры HP автоматически отображают уведомление о запуске приложения. Нажмите кнопку «Запустить приложение» или перейдите непосредственно в Microsoft Store, чтобы найти приложение HP Smart.
 Уведомление о запуске приложения для принтера
Уведомление о запуске приложения для принтера
- После установки откройте приложение и примите условия.
 Установите приложение HP Smart в Windows 11
Установите приложение HP Smart в Windows 11
- Нажмите кнопку «Настроить новый принтер», и приложение начнет поиск принтеров, подключенных к сети.
 Начните настройку нового принтера
Начните настройку нового принтера
- Когда вы найдете свой принтер, выберите его. Если вы не найдете, нажмите «Принтер отсутствует в списке» и следуйте инструкциям по настройке вручную. Вы можете ознакомиться с подробными инструкциями для iPhone, как описано в нашей предыдущей статье, и процесс остается таким же и для Windows.
 Выберите принтер из списка в приложении HP Smart
Выберите принтер из списка в приложении HP Smart
- Вы увидите, что принтер добавлен на экране приложения и показывает статус. Вы можете настроить параметры принтера и сразу же приступить к работе.
 Принтер добавлен в приложение HP Smart в Windows 11
Принтер добавлен в приложение HP Smart в Windows 11
Настройка параметров принтера в Windows 11
Вы можете легко изменить настройки печати при каждом открытии диалогового окна управления печатью. Однако вы также можете настроить параметры по умолчанию в приложении «Параметры Windows» перед использованием принтера. Щелкните имя добавленного принтера в разделе «Принтеры и сканеры» приложения «Настройки» и перейдите на вкладку «Настройки принтера».
 Настройка параметров принтера в Windows 11
Настройка параметров принтера в Windows 11
- Нажмите «Открыть очередь печати», чтобы просмотреть список документов, распечатываемых в данный момент, и отменить любое задание, которое вы не хотите печатать.
- Свойства принтера и параметры настройки печати позволяют настроить цветную или черно-белую печать, ориентацию, размер бумаги, качество и т. д.
- Используйте параметр «Запустить средство устранения неполадок», чтобы найти и устранить проблему с подключением принтера в вашей системе.
- Точно так же вы можете перейти на вкладку «Настройки сканирования» и настроить свойства сканирования.
Чтобы сделать ваш принтер принтером по умолчанию, перейдите к Панель управления\Оборудование и звук\Устройства и принтеры в приложении “Панель управления”. Щелкните правой кнопкой мыши имя принтера и выберите параметр «Установить как принтер по умолчанию».
 Установить принтер по умолчанию в Windows 11
Установить принтер по умолчанию в Windows 11
Заключительные слова
Как видите, в Windows 11 есть несколько способов добавить принтер. Беспроводные принтеры автоматически появляются при подключении к той же сети, которую проще выбрать в диалоговом окне управления печатью. Кроме того, вы можете использовать прямое подключение или стороннее приложение для печати документов в Windows 11.