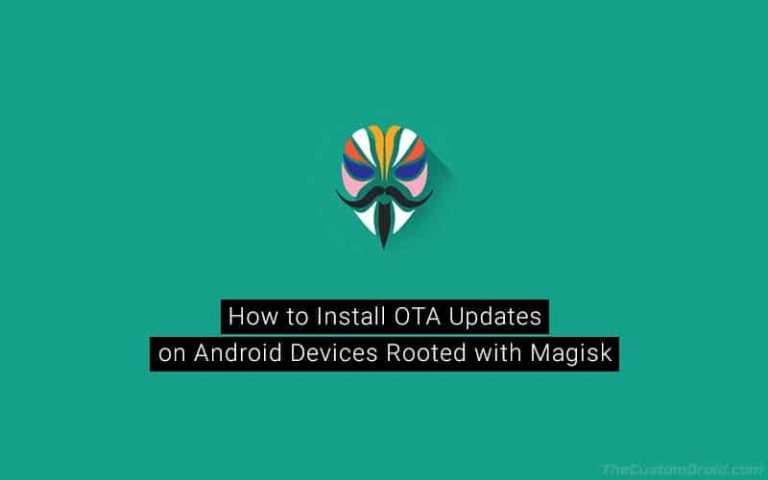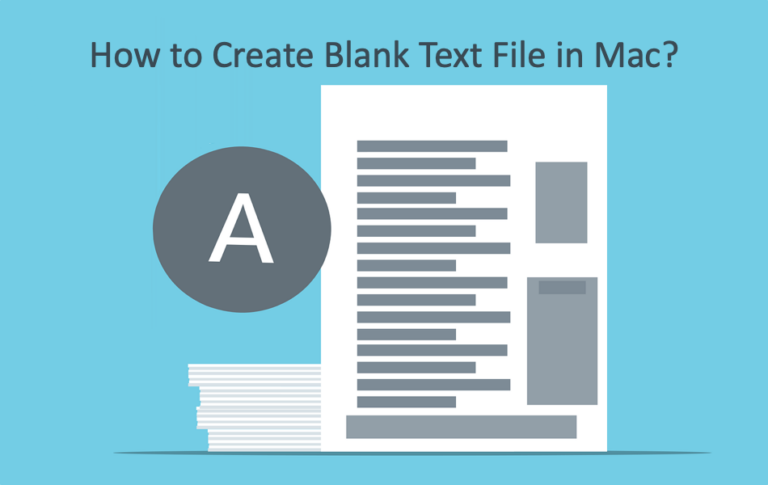Как отключить затемнение экрана от батареи в Windows 11? –
Аккумулятор является одним из важных компонентов вашего ноутбука или ПК. Независимо от того, есть ли у вас устройство на базе Mac или Windows, ваш компьютер будет затемнять экран при питании от батареи. Хотя это помогает экономить энергию в течение более длительного времени, использование экрана с затемненным режимом может вас раздражать и раздражать глаза. В этой статье мы объясним, как отключить затемнение экрана от батареи на компьютерах с Windows 11 и работать с нормальной яркостью.
Поведение по умолчанию в Windows 11
Большинство компьютеров на базе Windows начинают затемнять экран, когда уровень заряда батареи становится критическим или низким. Вы увидите уведомление о низком заряде батареи и решили использовать устройство или подключить кабель питания, чтобы избежать затемнения. Однако это зависит от настроек, и можно всегда использовать тусклый экран с низкой яркостью. Это означает, что независимо от того, есть ли у вас 100% или 10% мощности, вам нужно работать с тусклым экраном при работе от батареи.
Отключить затемнение экрана в Windows 11
Windows использует режим экономии заряда батареи, чтобы всегда затемнять экран или когда заряд батареи достигает определенного уровня. У вас есть два варианта отключения затемнения экрана:
- Полностью отключить ручной или автоматический режим экономии заряда батареи
- Используйте ручной или автоматический режим экономии заряда батареи, но отключите затемнение экрана
Полностью отключить режим энергосбережения
- Щелкните правой кнопкой мыши значок батареи, отображаемый на панели задач (ближе к правому концу панели задач).
- Вы увидите меню «Настройки питания и сна» и нажмите на него. Откроется приложение «Параметры Windows» и вы попадете в раздел «Система > Питание и батарея».
- Если вы видите уведомление «Режим питания устанавливается автоматически при включенном режиме энергосбережения» над параметром «Режим питания», значит в вашей системе включен режим энергосбережения.
 Режим питания устанавливается функцией экономии заряда батареи
Режим питания устанавливается функцией экономии заряда батареи
- Прокрутите немного вниз и разверните раздел «Экономия заряда батареи» под заголовком «Аккумулятор».
- Нажмите кнопку «Выключить сейчас» рядом с параметром «Экономия заряда батареи», чтобы отключить затемнение дисплея при работе от батареи.
 Отключить режим энергосбережения в Windows
Отключить режим энергосбережения в Windows
- Если опция экономии заряда батареи уже отключена или была отключена после того, как вы ее отключили, это не означает, что режим экономии заряда батареи отключен в вашей системе. Следующая опция «Автоматически включать режим экономии заряда батареи в» позволит системе автоматически запускать режим экономии заряда батареи на установленном уровне %. Просто щелкните раскрывающийся список и выберите «Никогда», чтобы отключить автоматический запуск режима энергосбережения. Это означает, что вы отключили как ручной, так и автоматический режимы, что полностью решит проблему затемнения экрана.
 Отключить режим автоматического энергосбережения Использование режима энергосбережения без затемнения экрана
Отключить режим автоматического энергосбережения Использование режима энергосбережения без затемнения экрана
Если вы включили режим ручного энергосбережения или установили определенный процентный уровень для автоматического запуска, то вы можете отключить опцию «Снижать яркость экрана при использовании режима энергосбережения». Это позволит вам использовать режим энергосбережения без затемнения экрана.
 Отключите более низкую яркость в опции экономии заряда батареи
Отключите более низкую яркость в опции экономии заряда батареи
Это хороший способ, так как режим экономии заряда батареи продолжает помогать уменьшать фоновые действия для экономии энергии.
Примечание: Вы можете перейти в раздел «Система > Дисплей > Яркость и цвет», чтобы убедиться, что уровень яркости снижается при использовании режима энергосбережения с включенной опцией пониженной яркости экрана. Мы установили 10 баллов по шкале яркости без экономии заряда батареи, и она изменилась на 7 при включении опции более низкой яркости экрана.
Если режим энергосбережения не помог решить проблему, то вы можете проверить две вещи — автоматическое изменение яркости и режим ночного освещения. К счастью, обе эти опции доступны на одной странице настроек в Windows 11.
Проверьте и отключите автоматическое изменение яркости
Windows предлагает возможность автоматической регулировки яркости вашего компьютера в зависимости от условий, в которых вы работаете. Например, яркость будет уменьшена, чтобы приглушить изображение на экране, когда вы работаете в условиях яркого освещения. Вы можете отключить эту опцию, чтобы избежать затемнения экрана, и настроить яркость вручную до нужного уровня.
- Щелкните правой кнопкой мыши значок меню «Пуск» на панели задач и выберите «Параметры».
- Откроется приложение «Параметры Windows» и перейдите в раздел «Система».
- Нажмите на раздел «Яркость», чтобы развернуть, и вы увидите еще несколько вариантов.
- Здесь отключите опцию «Автоматически изменять яркость при изменении освещения». Вы также можете отключить опцию «Помогите улучшить заряд батареи, оптимизировав отображаемый контент и яркость».
- После этого переместите ползунок, чтобы настроить уровень яркости, и система не будет регулировать его автоматически.
 Проверьте уровень яркости и отключите автоматическую регулировку яркости
Проверьте уровень яркости и отключите автоматическую регулировку яркости
Отключить режим ночного освещения в Windows 11
Некоторые пользователи путают режим ночного освещения с затемнением экрана, поскольку система блокирует синий цвет и использует теплые цвета при включении ночного освещения. Как вы видите на картинке выше, режим ночного освещения доступен чуть ниже раздела яркости на той же странице настроек «Система > Дисплей».
- Просто выключите переключатель режима «Ночной свет», чтобы отключить эту опцию.
- Если вы хотите использовать ночник, но отрегулировать настройки, нажмите «Ночной свет». Здесь вы можете изменить силу регулировки цвета, перемещая ползунок и выставив удобный для вас уровень.
- При необходимости включите опцию расписания и настройте режим только в ночное время. Система автоматически отключит эту опцию в дневное время, и вы сможете работать без искажения цвета на дисплее.
 Настройте параметры ночного освещения в Windows 11.
Настройте параметры ночного освещения в Windows 11.
Заключительные слова
В большинстве случаев проблема заключается в автоматической регулировке яркости, поскольку вы можете не знать об этой настройке. Тем не менее, экономия заряда батареи также приводит к затемнению экрана при работе от батареи, если вы по ошибке включили функцию постоянного использования. К сожалению, в Windows 11 нет возможности восстановить все настройки до заводского уровня. Поэтому вам необходимо вручную просмотреть эти настройки и настроить их в соответствии с вашими потребностями.