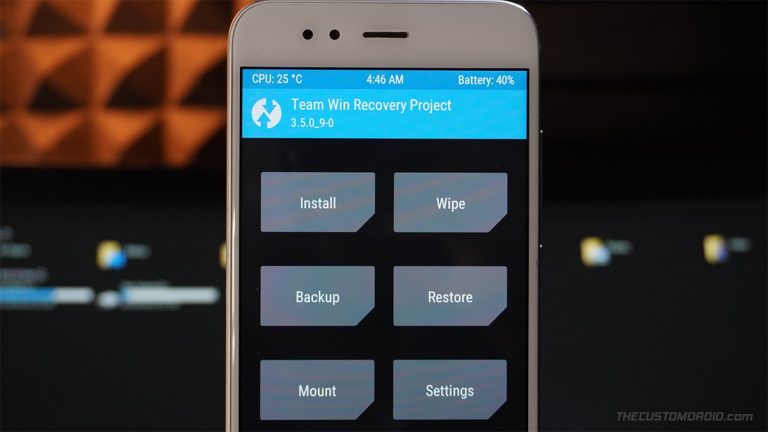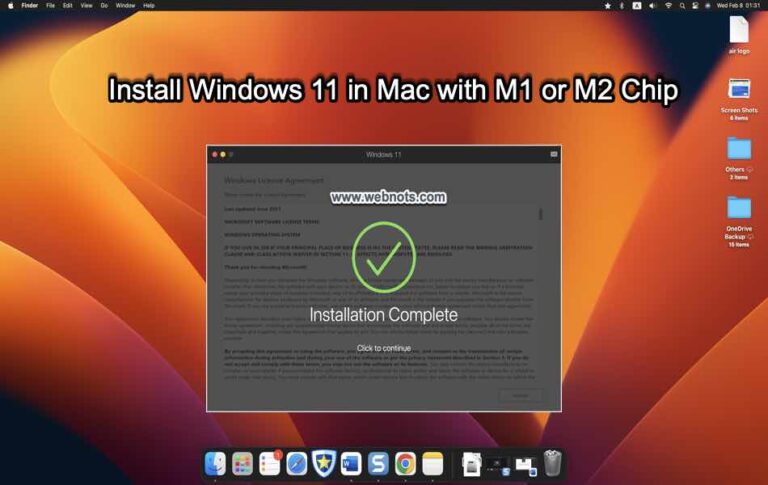Как исправить проблему с исчезновением экрана приложений на Mac? –
Вы когда-нибудь расстраивались, что приложение, которое вы открываете, не отображается на экране? Обычно это происходит, когда к вашему Mac подключен внешний монитор. Иногда приложение всегда выходит за края экрана из-за проблем с настройками дисплея. Если вы боретесь с этими проблемами на Mac, вот несколько советов, как исправить приложения, выходящие за пределы экрана, и перенести их в видимую область основного дисплея.
Приложения вне экрана
Есть несколько возможных ситуаций, когда приложение не отображается на экране.
- Нет экрана приложения, но вы можете видеть меню приложения на верхней панели.
- Приложение выходит за края экрана с видимой строкой меню.
- В редких случаях ни приложение, ни строка меню не отображаются на экране.
Следуйте приведенным ниже советам и посмотрите, какой из них работает для вас.
1. Изменить системное разрешение
Изменение разрешения системы по умолчанию может исправить приложения, выходящие за края экрана. Это также может помочь улучшить видимость и читабельность текста.
- Нажмите на логотип Apple и выберите меню «Системные настройки».
- Выберите «Дисплеи» и перейдите к настройкам дисплея вашего Mac.
- Выберите параметр «Масштабированный» для «Разрешение».
- Измените на другую опцию и убедитесь, что приложение отображается в области отображения в фокусе.
 Изменить разрешение экрана на Mac
Изменить разрешение экрана на Mac
2. Увеличьте приложение
Иногда экран приложения уменьшается за пределы области отображения. Вы можете вернуть его, выполнив следующие действия.
- Откройте приложение из Dock или найдите и откройте.
- Перейдите в меню «Вид».
- Выберите опцию «Масштаб», чтобы вернуть приложение в область фокусировки.
 Увеличить Windows в приложениях для Mac
Увеличить Windows в приложениях для Mac
Вы также можете попробовать переключить полноэкранный режим, нажав клавиши «Fn + F» или «Command + Control + F», чтобы проверить, переносит ли это приложение в видимую область экрана.
3. Отражение на внешнем дисплее
Когда вы зеркально отразили экран на внешнем мониторе, некоторые приложения всегда имеют тенденцию открываться на внешнем мониторе, а не на основном дисплее. Это будет раздражать, когда вы отключили внешний дисплей. Вы можете просто отключить зеркалирование, чтобы проверить, помогает ли это вывести приложение на главный экран (позже вы можете включить его в любое время).
- Перейдите в раздел «Меню Apple > Системные настройки».
- Выберите опцию «Дисплеи» и выберите свое отображаемое имя.
- Нажмите «Использовать как» и выберите «Остановить зеркалирование».
Вы также можете попробовать сочетание клавиш «Command + F1», чтобы включить или выключить зеркальное отображение на Mac. Другой вариант — просто отключить внешний монитор, и экран приложения автоматически вернется к основному дисплею.
4. Перемещайте приложения в пространстве виртуальных рабочих столов
Виртуальные рабочие столы помогают организовать ваши приложения, назначая их на разные экраны, называемые пространствами. Если вы назначили приложение определенному экрану виртуального рабочего стола, приложение всегда будет открываться в этом пространстве и не будет отображаться на текущем экране.
 Приложение назначено другому виртуальному пространству на Mac
Приложение назначено другому виртуальному пространству на Mac
Следуйте приведенным ниже инструкциям, чтобы вернуть или назначить приложение обратно на текущий экран.
- Если вашего приложения нет в Dock, нажмите «Command + Space», чтобы открыть поиск Spotlight. Введите имя приложения и откройте его, чтобы значок появился на панели Dock. Теперь вы не увидите экран приложения, поскольку он открылся на другом экране виртуального рабочего стола.
- Щелкните правой кнопкой мыши (Control + Click) значок приложения в Dock.
- Выберите «Параметры > Этот рабочий стол», чтобы назначить приложение текущему экрану рабочего стола.
- Вы также можете выбрать «Все рабочие столы», чтобы приложение отображалось во всех виртуальных пространствах.
 Перенесите приложение на этот рабочий стол в Mac
Перенесите приложение на этот рабочий стол в Mac
Вы можете открыть Mission Control (F3), чтобы просмотреть все доступные виртуальные пространства. Наведите курсор на любой пункт сверху и закройте его, если он вам не нужен. Вы можете узнать больше о виртуальных пространствах в этом официальная документация Apple.
5. Alt + Drag, чтобы изменить размер и переместить экран приложения
Если приложение отображается за краями экрана, вы можете переместить его обратно в сфокусированную область отображения.
- Наведите указатель мыши на один из углов экрана приложения.
- Удерживайте клавишу Alt или option на клавиатуре.
- Дважды щелкните, чтобы переместить приложение в видимую область экрана.
- Вы также можете перетаскивать, удерживая клавишу Alt, чтобы изменить размер всех сторон приложения одновременно.
 Удерживайте Alt и дважды щелкните угол экрана приложения в Mac
Удерживайте Alt и дважды щелкните угол экрана приложения в Mac
6. Принудительный выход
Это полезно, если вы не видите верхнюю строку меню после открытия приложения или не можете переключиться на другой экран приложения.
- Нажмите клавиши «Option + Command + Escape» или перейдите в «Меню Apple > Принудительный выход».
- Выберите приложение и нажмите кнопку «Принудительно выйти».
- Перезапустите приложение и убедитесь, что оно правильно открывается на экране.
Для Finder вы можете удерживать клавишу выбора и щелкнуть правой кнопкой мыши значок Dock. Выберите опцию «Перезапустить», чтобы закрыть все открытые окна и перезапустить приложение. Помните, что принудительный выход закроет приложение, и вы потеряете всю несохраненную работу.