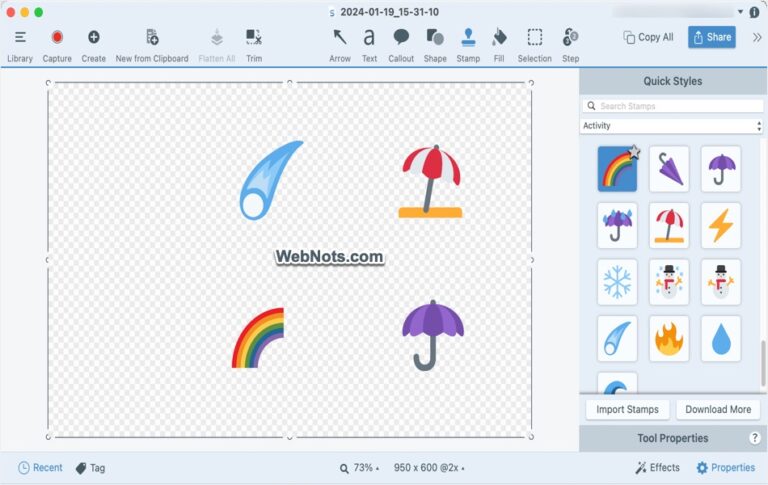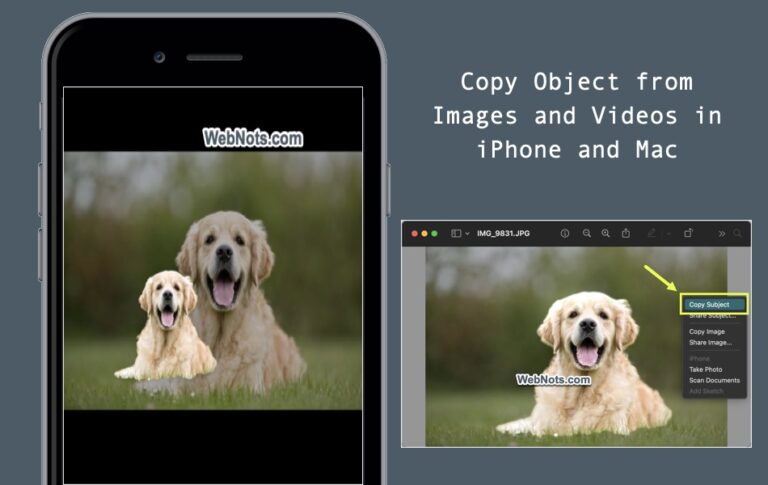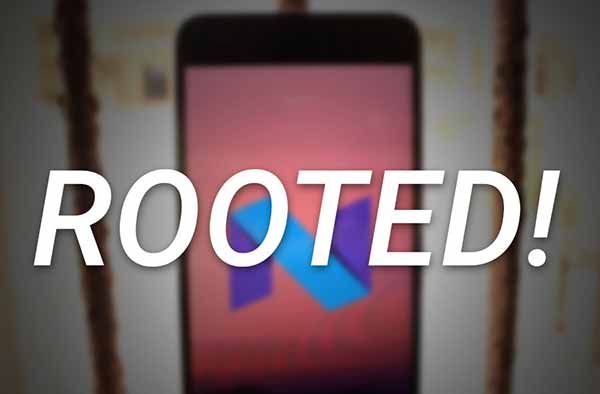Как включить вход без пароля в учетную запись Microsoft? –
Вход без пароля удаляет пароль вашей учетной записи и позволяет вам войти в систему альтернативным методом без ввода пароля. Для входа в систему вы можете использовать приложение Microsoft Authenticator, Windows Hello, приложение Outlook для Android, ключ безопасности или код SMS. Это помогает защитить вашу учетную запись от несанкционированного доступа с использованием пароля. В этой статье я объясню, как включить вход в учетную запись Microsoft без пароля с помощью приложения Microsoft Authenticator.
Шаг 1. Проверьте текущие попытки входа в систему
Прежде чем продолжить, рекомендуется проверить текущие неудачные попытки входа в вашу учетную запись.
- Откройте веб-сайт Microsoft, нажмите «Войти» в правом верхнем углу и войдите в свою учетную запись.
 Войдите в учетную запись Microsoft
Войдите в учетную запись Microsoft
- Перейдите в раздел «Безопасность» на левой боковой панели и затем откройте «Дополнительные параметры безопасности».
 Открыть дополнительные параметры безопасности
Открыть дополнительные параметры безопасности
- На следующем экране разверните раздел «Введите пароль» в разделе «Способы доказать, кто вы».
- Нажмите кнопку «Просмотреть активность», чтобы увидеть все предыдущие попытки входа в систему.
 Просмотр истории входов
Просмотр истории входов
- Проверьте столбец «Тип сеанса», чтобы найти «Неудачные попытки входа» и местоположение. Если слишком много неудачных попыток из разных мест, это признак того, что кто-то пытается взломать вашу учетную запись, и пришло время перейти на вход без пароля.
 Неудачные попытки входа в систему
Неудачные попытки входа в систему
Шаг 2. Загрузите и установите приложение Microsoft Authenticator.
Следующим шагом будет установка приложения Authenticator на ваше мобильное устройство. Обратите внимание, что также доступно приложение Google Authenticator, поэтому обязательно установите приложение Authenticator от Microsoft.
- Откройте App Store на iPhone или магазин Google Play на своем телефоне Android.
- Найдите приложение «аутентификатор».
- Загрузите и установите приложение Microsoft Authenticator.
 Установите приложение Microsoft Authenticator на iPhone
Установите приложение Microsoft Authenticator на iPhone
Шаг 3 – Получите QR-код для привязки приложения Authenticator
Следующий шаг — получить QR-код для привязки вашей учетной записи Microsoft к приложению Authenticator. Вы можете сделать это на рабочем столе, чтобы его можно было легко сканировать из мобильного приложения.
- Перейдите в раздел «Безопасность > Дополнительные параметры безопасности» в своей учетной записи Microsoft.
- Нажмите «Добавить новый способ входа или подтверждения», который отображается в нижней части раздела «Способы подтвердить свою личность».
 Добавить новый способ входа в систему
Добавить новый способ входа в систему
- Вы увидите список вариантов входа и выберите «Использовать приложение».
 Выберите вариант приложения
Выберите вариант приложения
- На следующем экране нажмите кнопку «Получить сейчас», а затем нажмите кнопку «Далее», чтобы отобразить QR-код (поскольку вы уже установили приложение на свой телефон).
 Получить приложение для аутентификации
Получить приложение для аутентификации
Шаг 4. Подключите свою учетную запись и приложение для проверки подлинности
Следующий шаг — добавить свою учетную запись Microsoft в приложение Authenticator.
- Откройте приложение Microsoft Authenticator и нажмите значок + в правом верхнем углу.
- Выберите опцию «Личный кабинет» (или ту, которая применима) и отсканируйте QR-код от вашей учетной записи.
 Добавить учетную запись в приложении Authenticator
Добавить учетную запись в приложении Authenticator
 Сканируйте QR-код в приложении
Сканируйте QR-код в приложении
- Ваша учетная запись Microsoft будет добавлена в приложение Authenticator.
 Аккаунт добавлен в приложение
Аккаунт добавлен в приложение
- В учетной записи (на рабочем столе) появится сообщение «Все готово!» сообщение. Нажмите кнопку «Готово», чтобы вернуться к экрану настроек учетной записи.
 Настройка приложения для аутентификации
Настройка приложения для аутентификации
На этом этапе, если вы попытаетесь войти в свою учетную запись с паролем, Microsoft отправит двухзначный код подтверждения входа в связанное приложение Authenticator.
 Код подтверждения для входа
Код подтверждения для входа
Вам нужно нажать на правильный номер в приложении Authenticator, чтобы подтвердить вход.
 Разрешить вход из приложения
Разрешить вход из приложения
Хотя вы можете войти в систему с помощью приложения Authenticator, вам все равно необходимо ввести пароль для активации двухзначного кода. Опция без пароля удалит пароль и позволит вам подтвердить действие входа только с помощью приложения Authenticator.
Шаг 5 – Включите вход без пароля
- Убедитесь, что вы находитесь в разделе «Безопасность > Дополнительные параметры безопасности» в своей учетной записи Microsoft.
- Нажмите ссылку «Включить», отображающую опцию «Учетная запись без пароля» в разделе «Дополнительная безопасность».
 Включить учетную запись без пароля
Включить учетную запись без пароля
- Вам может быть предложено пройти проверку с помощью приложения Authenticator, нажать кнопку «Отправить уведомление» и подтвердить двухзначный код в приложении Authenticator.
 Войти с уведомлением
Войти с уведомлением
- Вы увидите всплывающее окно «Настройте учетную запись без пароля» и нажмите кнопку «Далее».
 Настройка беспарольной учетной записи
Настройка беспарольной учетной записи
- Это вызовет запрос к вашему приложению Authenticator.
 Утвердить запрос
Утвердить запрос
- Откройте приложение Authenticator на своем мобильном телефоне и подтвердите запрос.
 Одобрить запрос на удаление пароля
Одобрить запрос на удаление пароля
- Вы увидите подтверждение «Пароль удален» и нажмите кнопку «Готово», чтобы закрыть всплывающее окно.
 Пароль удален
Пароль удален
- Теперь все настройки, связанные с паролем, будут удалены из вашей учетной записи.
 Параметры пароля удалены из учетной записи
Параметры пароля удалены из учетной записи
Отныне вы можете отправить уведомление в приложение Authenticator и подтвердить вход без ввода пароля.
Шаг 5 – Включите двухэтапную аутентификацию
Это еще один доступный вариант добавления дополнительного уровня защиты в процесс входа в систему. Если эта функция включена, вам всегда необходимо проверять два метода входа в свою учетную запись с ненадежных устройств.
- Перейдите в раздел «Безопасность > Дополнительные параметры безопасности» в своей учетной записи Microsoft.
- Нажмите ссылку «Включить», которая отображается под надписью «Двухэтапная проверка» под заголовком «Дополнительная безопасность».
 Включите двухэтапную аутентификацию
Включите двухэтапную аутентификацию
- На следующем экране будет показан процесс и поддерживаемые приложения. Нажмите кнопку «Далее», чтобы продолжить.
 Настройка двухэтапной аутентификации
Настройка двухэтапной аутентификации
- Скопируйте и сохраните сгенерированный код восстановления или распечатайте его, если необходимо, и нажмите кнопку «Далее».
 Скопировать код восстановления
Скопировать код восстановления
- Некоторые приложения не поддерживают код двухэтапной проверки, поэтому вам необходимо сгенерировать для них пароль. Сначала вам будет предложено установить пароль для Outlook на Android/iPhone/BlackBerry. Выберите ссылку и установите пароль, если вы используете приложение Outlook на своем мобильном телефоне.
 Установить пароль приложения для Outlook
Установить пароль приложения для Outlook
- Далее вы увидите список приложений, для которых требуется пароль, и нажмите ссылку «узнать больше о том, как их настроить», чтобы установить пароль для тех приложений, которые вы используете. Наконец, нажмите кнопку «Готово», чтобы завершить процесс.
 Завершить двухэтапную проверку
Завершить двухэтапную проверку
Лично я не рекомендую устанавливать код восстановления через двухэтапную проверку. Потому что если вы потеряете код восстановления, вам будет сложно войти в свою учетную запись. Вход без пароля с помощью приложения Authenticator достаточен для защиты вашей учетной записи, и вы можете использовать альтернативные варианты, если у вас нет доступа к приложению Authenticator.
Отключить вход без пароля
Выполните следующие действия, если по какой-либо причине вы хотите отключить вход без пароля.
- Войдите в свою учетную запись Microsoft и перейдите в раздел «Безопасность > Дополнительные параметры безопасности».
- Если вы включили двухэтапную проверку, нажмите «Отключить», чтобы отобразить «Двухэтапная проверка» в разделе «Дополнительная безопасность».
- После этого нажмите ссылку «Отключить», которая отображается под опцией «Учетная запись без пароля».
- Наконец, разверните раздел «Отправить уведомление о входе» в разделе «Способы доказать, кто вы». Нажмите кнопку «Удалить», чтобы подтвердить учетную запись с помощью приложения Authenticator.
 Отключить беспарольный вход и приложение аутентификации
Отключить беспарольный вход и приложение аутентификации
Теперь вы увидите, что параметры пароля снова включены, и вы можете начать использовать вход с паролем.
Чтобы удалить учетную запись из приложения Authenticator, нажмите на учетную запись, затем нажмите на значок шестеренки, а затем нажмите ссылку «Удалить учетную запись».
 Удалить учетную запись из приложения Authenticator
Удалить учетную запись из приложения Authenticator
Прежде чем отказаться от пароля
Хотя это полезно, помните следующее при настройке:
- Вам необходим постоянный доступ к приложению Microsoft Authenticator.
- Ваш текущий пароль и все связанные с ним настройки будут удалены из учетной записи.
- Некоторым службам (например, настройке электронной почты IMAP/POP) и приложениям (например, Xbox 360) по-прежнему требуется пароль для входа. Вам необходимо настроить их индивидуально.
- Вы можете использовать альтернативные методы входа в систему, если у вас нет доступа к приложению Authenticator. Если вы включили двухэтапную проверку, для проверки всегда требуются два метода (например, электронная почта, SMS или код безопасности).
- Вы можете отключить вход без пароля в любое время и снова включить пароль в настройках учетной записи.