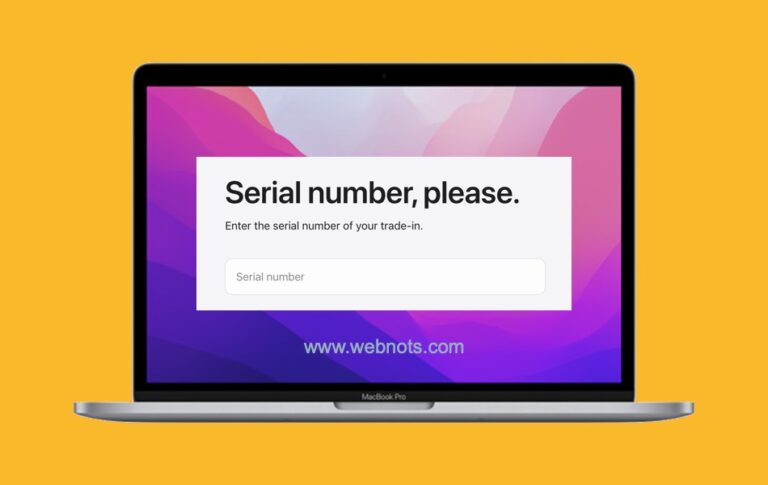Как получить доступ к вкладкам Microsoft Edge на ваших устройствах? –
Старая версия Edge была одной из неудачных попыток Microsoft вернуть пользователей из Chrome. Тем не менее, Microsoft расширяет браузер Edge с помощью нового бэкенда на основе Chromium. Возможно, вы также слышали, что новый чат Bing AI появится на боковой панели Edge раньше. Хотя есть много новых функций, одной из полезных функций является синхронизация и доступ к вкладкам Microsoft Edge на ваших устройствах. Здесь вы можете узнать, как это сделать, чтобы открывать вкладки с одного устройства и открывать те же вкладки на другом устройстве.
Синхронизация вкладок в Microsoft Edge
Эта функция полезна только тогда, когда у вас есть несколько устройств (а у кого их сейчас нет?). Нет необходимости использовать ОС Windows для совместного использования вкладок в Edge. Приложение Edge также доступно для платформ Mac, Android и iOS. Это означает, что вы можете синхронизировать и получать доступ к вкладкам Edge с Windows на iPhone или с Mac на телефон Android.
По умолчанию синхронизация отключена в Edge, и вам необходимо вручную включить синхронизацию вкладок на ваших устройствах. Помните, вам не нужно синхронизировать избранное, сохраненные пароли и другие данные из Edge. Можно выбирать открытые вкладки и делиться ими только в том случае, если вы беспокоитесь о синхронизации других данных.
1. Включите синхронизацию вкладок в Edge Desktop
- Откройте Edge на своем Mac или Windows и перейдите по ссылке edge://settings/.
- Это приведет вас прямо в раздел «Профили» и нажмите кнопку «Войти, чтобы синхронизировать данные».
 Настройки граничных профилей
Настройки граничных профилей
- Выберите свою учетную запись Microsoft из списка или выберите опцию «Добавить учетную запись», чтобы добавить новую учетную запись, и нажмите кнопку «Продолжить».
 Выберите учетную запись для входа или добавьте новую учетную запись
Выберите учетную запись для входа или добавьте новую учетную запись
- Вы увидите, что профиль добавлен, а статус отображается как «Синхронизация включена» с зеленой галочкой. Нажмите на опцию «Синхронизировать», показанную ниже в списке.
 Синхронизация включена в Edge Desktop
Синхронизация включена в Edge Desktop
- Это откроет детали всех элементов, синхронизированных в вашей учетной записи, и убедитесь, что включена опция «Открыть вкладки». Как уже упоминалось, отключите другие элементы, если вы не хотите синхронизироваться в облаке.
 Включить синхронизацию открытых вкладок в браузере Microsoft Edge
Включить синхронизацию открытых вкладок в браузере Microsoft Edge
2. Включите синхронизацию вкладок Edge на мобильных устройствах.
Откройте Edge на Android, iPhone или iPad и следуйте приведенным ниже инструкциям.
- Нажмите на три точки в овале (значок настроек), которые отображаются в центре нижней части страницы новой вкладки.
- Выберите опцию «Настройки» из списка, чтобы перейти на страницу настроек Edge, и коснитесь раздела «Учетные записи».
 Откройте настройки учетных записей в Edge Mobile
Откройте настройки учетных записей в Edge Mobile
- Снова нажмите на опцию «Учетные записи». Выберите свою учетную запись и коснитесь параметра «Войти для синхронизации», отображаемого в левом нижнем углу.
 Включить синхронизацию в Edge Mobile
Включить синхронизацию в Edge Mobile
- Войдите в систему с той же учетной записью, что и на рабочем столе, и вы увидите, что состояние отображается как «Синхронизация включена», аналогично настольным устройствам.
- Нажмите на свою учетную запись, а затем выберите «Синхронизировать» из списка.
- Убедитесь, что «Открытые вкладки» включены, и нажмите «Готово», чтобы закрыть экран настроек.
 Включить синхронизацию открытых вкладок в настройках учетной записи Edge Mobile
Включить синхронизацию открытых вкладок в настройках учетной записи Edge Mobile
3. Откройте вкладки Edge Desktop на мобильном устройстве
- После включения синхронизации на своих устройствах откройте любой веб-сайт в приложении Edge на рабочем столе.
- Теперь откройте приложение Edge на своем мобильном телефоне и коснитесь значка вкладок, отображаемого внизу.
![]() Коснитесь значка вкладок в Edge Mobile
Коснитесь значка вкладок в Edge Mobile
- Перейдите в раздел «Недавние» в верхней панели навигации.
- Здесь вы найдете вкладки, синхронизированные с вашего настольного устройства. Выберите любые вкладки, которые нужно открыть в телефоне.
 Найдите вкладки рабочего стола в разделе «Недавние» в Edge Mobile
Найдите вкладки рабочего стола в разделе «Недавние» в Edge Mobile
В дополнение к описанному выше методу также можно поделиться вкладкой с мобильного устройства на рабочий стол. Нажмите на значок с тремя точками и выберите опцию «Отправить на устройства». Вы найдете список устройств, на которых выполнен вход с той же учетной записью. Выберите устройство и нажмите кнопку «Отправить». На принимающем устройстве вы увидите уведомление в Edge и нажмете «Открыть в новой вкладке», чтобы открыть ссылку на полученную вкладку.
 Делитесь вкладками с мобильного устройства на рабочий стол в Edge
Делитесь вкладками с мобильного устройства на рабочий стол в Edge
4. Откройте вкладки Edge с мобильного на рабочий стол
- Откройте веб-сайт в мобильном приложении Edge.
- Теперь перейдите в настольное приложение, щелкните значок настроек с тремя точками и выберите параметр «История».
 Выберите меню истории краев
Выберите меню истории краев
- Перейдите в «Вкладки с других устройств» и там вы найдете все синхронизированные вкладки с вашего мобильного.
- Щелкните любую вкладку из списка, чтобы продолжить чтение на настольном устройстве.
 Проверьте вкладку с других устройств в приложении Edge Desktop
Проверьте вкладку с других устройств в приложении Edge Desktop
Обратите внимание, что синхронизация может появиться в списке через несколько минут. Если вкладка не отображается, подождите несколько минут, пока не завершится синхронизация. Проверьте имя устройства и время синхронизации в списке, чтобы убедиться, что последние вкладки синхронизированы.
1