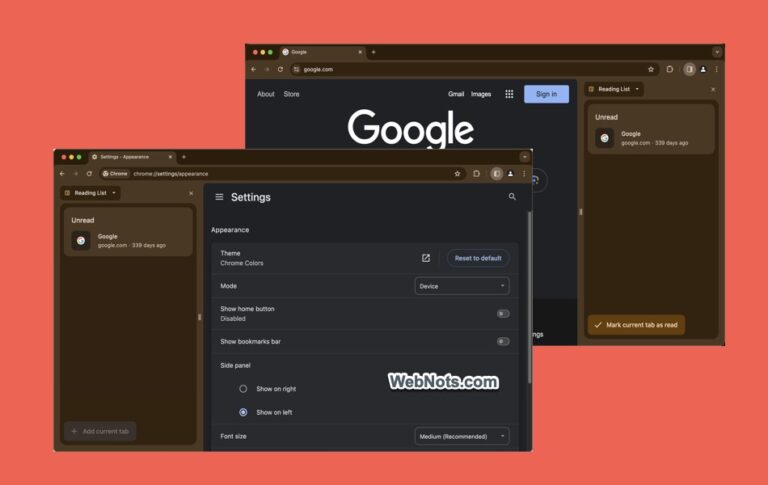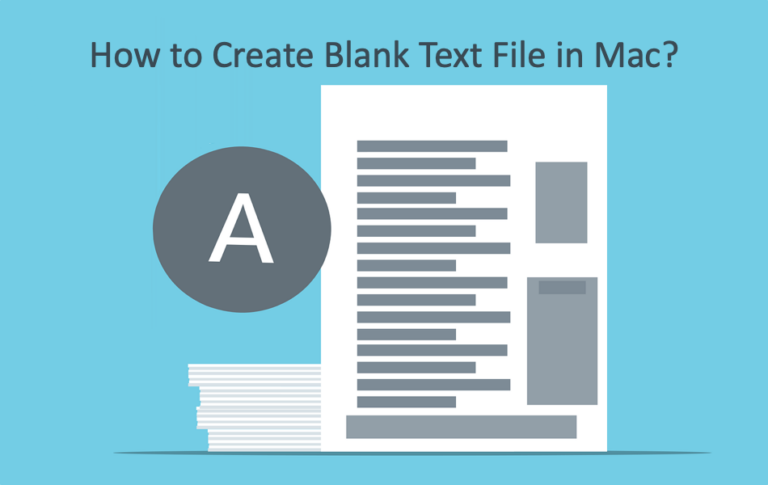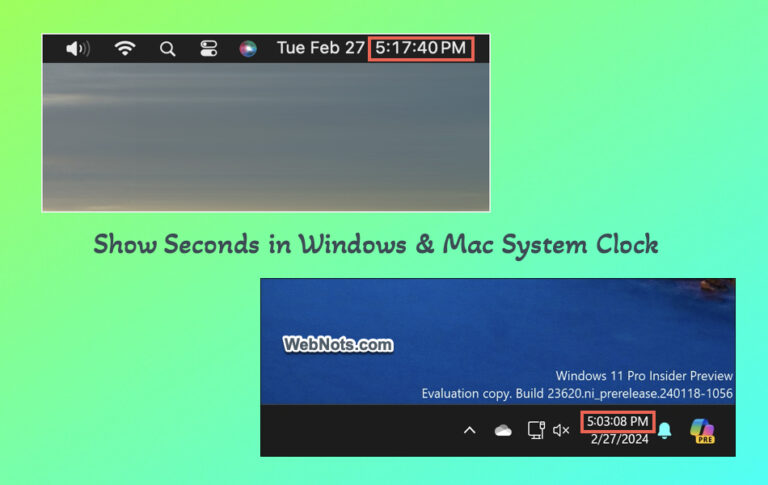Как изменить место сохранения файла по умолчанию в Microsoft Word? –
Microsoft оптимизирует и вводит новые функции в приложение Word для облегчения работы при создании документов. Однако сохранение документа в определенном месте является одной из проблем Word. Это также беспорядок с OneDrive, интегрированным с функцией сохранения документов Word. Если вы разочарованы тем, что каждый раз меняете местоположение, вот как вы можете изменить место сохранения файла по умолчанию в Microsoft Word. Узнайте больше советов по повышению производительности при работе с Microsoft Word.
Сохранение по умолчанию в Word
Если вы используете OneDrive, Word автоматически использует папку «Документы» в OneDrive для сохранения ваших файлов. Сохранение файлов в OneDrive необходимо для использования функции «Автосохранение» в Word, а сохранение файлов на локальном компьютере отключит функцию «Автосохранение». Проблема здесь в том, что вы не можете создать папку и сохранить в OneDrive, она переходит в папку «Документы», где у вас могут быть тысячи старых документов.
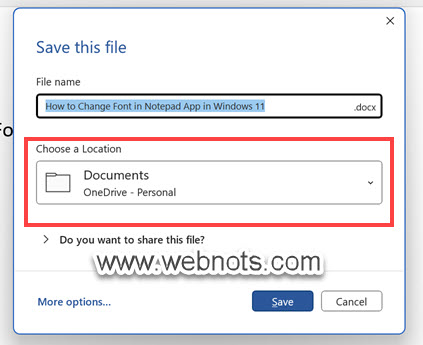 Место сохранения файла по умолчанию в Microsoft Word
Место сохранения файла по умолчанию в Microsoft Word
Если вы хотите сохранить документ на локальном компьютере, вам нужно выбрать «Дополнительные параметры» и просмотреть ПК, чтобы найти местоположение. К сожалению, вам нужно выбрать местоположение вручную, если вы хотите сохранить другой документ, поскольку Word не запомнит ваш предыдущий выбор. Выполните один из следующих способов, чтобы изменить место сохранения файла по умолчанию в Word.
1. Выберите в диалоговом окне «Сохранить»
Это быстрое решение, если вы хотите установить одно из недавно использованных мест в качестве места сохранения по умолчанию.
- Когда вы подготовите документ, нажмите «Control + S» или перейдите в меню «Файл> Сохранить», чтобы открыть диалоговое окно сохранения.
- Щелкните местоположение по умолчанию, показанное под заголовком «Выберите местоположение».
- Это покажет список недавно использованных местоположений и наведет курсор на элемент, который вы хотите установить по умолчанию.
- Вы увидите значок контекстного меню в виде булавки и трех точек.
 Щелкните контекстное меню местоположения.
Щелкните контекстное меню местоположения.
- Опция Pin помогает сохранить местоположение в списке, но не сделает его по умолчанию. Щелкните значок контекстного меню с тремя точками и выберите параметр «Установить как местоположение по умолчанию».
 Установить место сохранения по умолчанию из диалогового окна «Сохранить» в Word
Установить место сохранения по умолчанию из диалогового окна «Сохранить» в Word
Это сделает выбранное местоположение по умолчанию, и вы будете видеть это местоположение при сохранении нового документа.
2. Изменить параметры Word
Это альтернативный вариант, если вы не видите местоположение в списке недавно использованных.
- Когда вы находитесь в новом документе, перейдите в меню «Файл > Параметры», чтобы открыть диалоговое окно «Параметры Word».
- Перейдите в раздел «Сохранить» на боковой панели и проверьте заголовок «Сохранить документы».
- Вы увидите местоположение в текстовом поле напротив «Местоположение локального файла по умолчанию».
- Нажмите кнопку «Обзор» и выберите новое место по умолчанию для сохранения ваших файлов. Обязательно установите флажок «Сохранить на компьютер по умолчанию», чтобы Word не использовал онлайн-хранилища, такие как OneDrive.
- Нажмите кнопку «ОК» и закройте диалоговое окно «Параметры Word». Отныне вы увидите, что новое установленное местоположение отображается по умолчанию при сохранении документов.
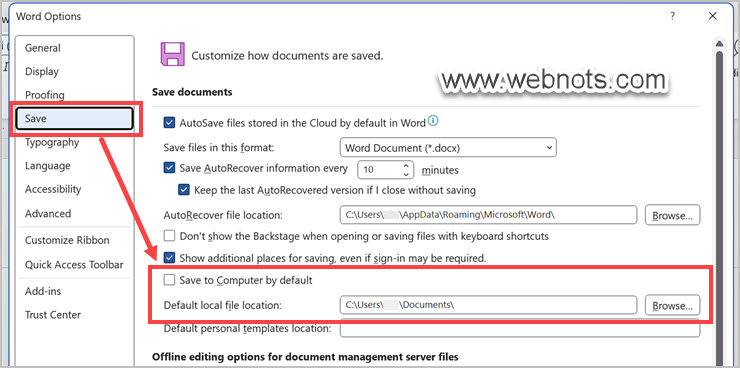 Изменить место сохранения по умолчанию в параметрах Word
Изменить место сохранения по умолчанию в параметрах Word
3. Выберите или создайте новую подпапку в расположении по умолчанию.
Если вы хотите создать новую подпапку в расположении по умолчанию, вам не нужно переходить в Проводник. Можно создавать новые папки в расположении по умолчанию прямо из приложения Word. Это полезно, когда вы устанавливаете папку проекта в качестве местоположения по умолчанию и хотите сохранить документы в разных подпапках в папке проекта.
- Когда вы находитесь в документе, нажмите «Control + S», чтобы открыть диалоговое окно «Сохранить этот файл».
- Вы увидите выбранное место сохранения по умолчанию, которое должно быть вашей родительской папкой проекта.
- Нажмите на ссылку «Дополнительные параметры…».
 Выберите дополнительные параметры, чтобы выбрать подпапку для сохранения документа Word
Выберите дополнительные параметры, чтобы выбрать подпапку для сохранения документа Word
- В опции «Этот компьютер» вы увидите папку по умолчанию и все подпапки в папке по умолчанию.
- Вы можете либо выбрать одну из подпапок из списка, либо нажать кнопку «Новая папка», чтобы создать новую папку в расположении по умолчанию.
 Выберите или создайте подпапку в расположении по умолчанию
Выберите или создайте подпапку в расположении по умолчанию
Заключительные слова
Мы надеемся, что теперь вы можете изменить место сохранения файла по умолчанию в Microsoft Word. Это сэкономит время, и вам не нужно каждый раз при сохранении документа менять местоположение, просматривая ваш компьютер.
1