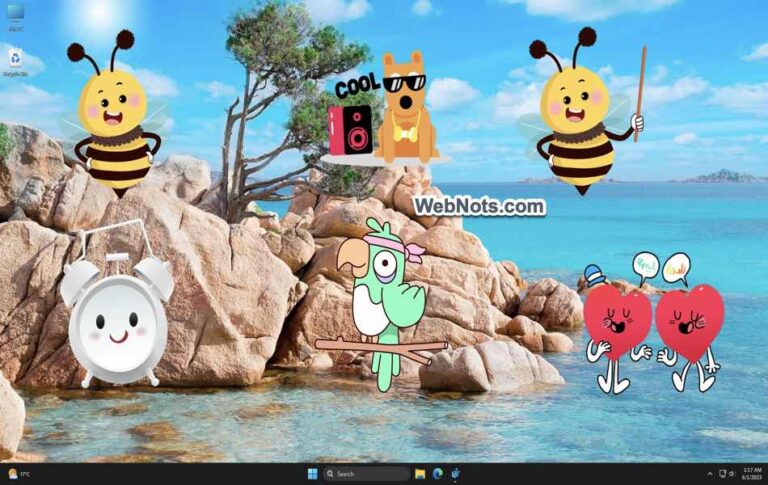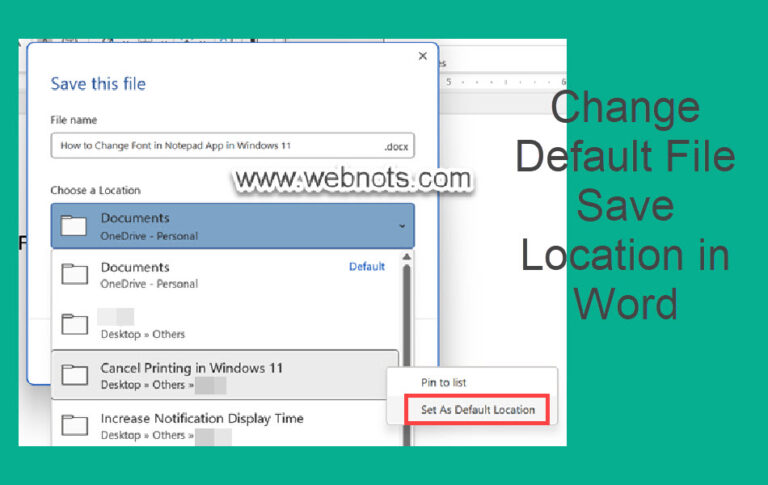Как добавить беспроводной принтер HP Ink Tank в iPhone с помощью приложения HP Smart? –
Использование AirPrint по умолчанию на iPhone не требует никаких сторонних приложений. Если параметр печати по умолчанию не работает для вас, в App Store доступно множество сторонних приложений для управления печатью с вашего iPhone. Тем не менее, мы рекомендуем использовать официальное приложение от производителя вашего принтера, чтобы оно работало без проблем. Здесь мы объясним, как добавить принтер серии HP Ink Tank Wireless 410 на iPhone в iOS 16. Вы можете выполнить те же действия, чтобы добавить любую другую модель принтера HP на iPhone.
Перед добавлением принтера HP в iPhone
Выполните следующие действия, прежде чем пытаться настроить принтер HP.
- Зайдите в App Store и установите бесплатную Смарт-приложение HP.
- Включите принтер и убедитесь, что на дисплее принтера отображается значок сети.
- Подключите ваш iPhone и принтер HP к одной сети.
- Держите пароль Wi-Fi под рукой, чтобы подключить принтер к сети при появлении запроса.
- Включите Bluetooth и службы определения местоположения (в разделе «Конфиденциальность и безопасность») в настройках iPhone.
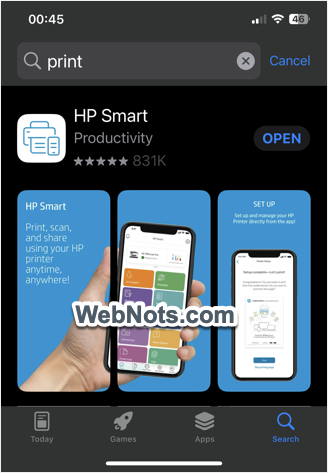 Установите приложение HP Smart на iPhone
Установите приложение HP Smart на iPhone
Добавление принтера HP в приложение HP Smart
Откройте приложение HP Smart, и оно покажет, как войти в свою учетную запись HP. Нажмите кнопку «Пропустить сейчас» или «Настроить новый принтер», чтобы продолжить без регистрации учетной записи.
 Пропустить создание учетной записи в приложении HP Smart
Пропустить создание учетной записи в приложении HP Smart
- На следующем экране коснитесь опции «Добавить свой первый принтер», которая отображается вверху. Либо коснитесь значка принтера в правом верхнем углу экрана приложения.
 Добавьте свой первый принтер в HP Smart
Добавьте свой первый принтер в HP Smart
- Нажмите на кнопку «Начать», которая отображается под разделом «Настройка нового принтера». В случае, если вам нужно перейти к другим задачам между настройкой, вы можете в любое время вернуться к этому экрану и нажать кнопку «Завершить сейчас», чтобы продолжить настройку, а не начинать ее с самого начала.
 Выберите «Новая настройка принтера».
Выберите «Новая настройка принтера».
- Выберите вариант Wi-Fi или Ethernet для того, как вы хотите подключить принтер. Мы выбираем Wi-Fi, так как HP Ink Tank — это беспроводной принтер.
 Выберите вариант Wi-Fi или Ethernet
Выберите вариант Wi-Fi или Ethernet
- Вы увидите инструкции по подготовке вашего принтера и iPhone, как мы упоминали выше, и нажмите «Продолжить», чтобы продолжить.
 Требования к установке
Требования к установке
 Разрешить использование Bluetooth принтером
Разрешить использование Bluetooth принтером
Принтер отсутствует в списке по умолчанию
- Приложение начнет поиск вашего принтера в сети. Если он не находит, нажмите ссылку «Мой принтер отсутствует в списке» или нажмите кнопку «Принтер отсутствует в списке», если она отображается.
 Выберите принтер, которого нет в списке
Выберите принтер, которого нет в списке
- Вам необходимо подключиться к HP-Настройка-… сети принтера из настроек беспроводной локальной сети, и вы увидите инструкции для этого.
 Инструкции по подключению принтера HP к сети iPhone
Инструкции по подключению принтера HP к сети iPhone
- Откройте приложение «Настройки» и нажмите «WLAN». Выберите опцию «HP-Setup-46-Ink Tank Wireless» в разделе «Другие сети». В зависимости от серии используемого принтера вы можете увидеть другое сетевое имя.
 Подключиться к сети HP Setup Printer
Подключиться к сети HP Setup Printer
- Теперь вернитесь в приложение HP Smart, и вы увидите, что приложение показывает список обнаруженных беспроводных сетей.
- Выберите имя сети Wi-Fi из списка и подключитесь к сети, указав пароль.
 Выберите сеть Wi-Fi в приложении HP Smart
Выберите сеть Wi-Fi в приложении HP Smart
 Введите пароль Wi-Fi
Введите пароль Wi-Fi
- Как только принтер будет найден либо автоматически, либо путем добавления из сети вручную, приложение получит IP-адрес и завершит подключение.
 Приложение HP Smart завершает настройку подключения
Приложение HP Smart завершает настройку подключения
Переподключитесь к Wi-Fi и проверьте
Теперь приложение покажет инструкции по повторному подключению iPhone к сети по умолчанию. Перейдите в приложение «Настройки iPhone» и измените сетевое подключение на сеть Wi-Fi по умолчанию.
 Инструкции по повторному подключению к сети Wi-Fi
Инструкции по повторному подключению к сети Wi-Fi
Проверка и печать из приложения HP Smart
После изменения соединения Wi-Fi по умолчанию вернитесь в приложение HP Smart, и вы увидите имя принтера, добавленное поверх всех параметров.
 Принтер отображается в приложении HP Smart
Принтер отображается в приложении HP Smart
Проверьте синий светодиодный индикатор на принтере. Если он горит стабильно, не мигая, принтер успешно подключен к сети. Если светодиодный индикатор мигает, это означает, что принтер не подключен к сети. В этом случае закройте приложение и повторите попытку повторного подключения принтера. Когда принтер будет готов, нажмите «Печать документов» или «Печать фотографий» и выберите файл для печати. При печати фотографий вам необходимо предоставить разрешения на доступ к фотографиям с вашего iPhone.
Приложение HP Smart предоставляет редактор изображений, который можно использовать для обрезки, добавления наложенного текста, поворота и применения фильтров. Когда изображение будет готово, нажмите «Готово», чтобы продолжить печать.
 Редактор изображений HP Smart App
Редактор изображений HP Smart App
Вы можете проверить, отображается ли зеленый статус принтера в сети, изменить количество копий, размер бумаги, параметр цвета, качество печати и нажать кнопку «Печать».
 Выберите параметры печати
Выберите параметры печати
Теперь ваш принтер HP получит документ и начнет печать.
Зачем использовать приложение HP Smart вместо опции печати iPhone по умолчанию?
Хотя инструкции по добавлению принтера HP в iPhone длинные, это одноразовая настройка. Вот некоторые из причин, по которым вы можете использовать приложение для принтера вместо использования опции AirPrint на iPhone.
- Параметр печати по умолчанию отображается в разных местах в разных приложениях. Вы можете избежать этой путаницы, используя одно приложение HP Smart для управления всеми действиями по печати и сканированию.
- Вы можете просмотреть состояние картриджа из приложения и получить помощь при возникновении проблем с подключением.
- Приложение может помочь сканировать и отправлять документы на принтер напрямую.
- Вам не нужно переключать сеть для печати.
- Вы можете редактировать изображения и добавлять текст перед печатью с помощью встроенного редактора.
Часто задаваемые вопросы о добавлении принтера HP в iPhone
1. Где можно загрузить приложение HP Smart?
Приложение доступно в iOS App Store, и вы можете скачать его бесплатно. Хотя некоторые функции, такие как печать, можно использовать без учетной записи, вам может потребоваться зарегистрировать учетную запись HP для полноценного использования приложения.
2. Могу ли я подключить один принтер к нескольким устройствам?
Да, вы можете использовать приложение HP Smart на нескольких устройствах, таких как Windows и Mac, для подключения к одному и тому же принтеру. В отличие от первоначальной настройки, описанной выше, добавление дополнительных устройств займет меньше времени.
3. Почему я не могу найти сеть принтера HP-Setup-*?
После успешной настройки сетевое имя принтера будет изменено на «ПРЯМОЙ-*” вместо “HP-Setup-*». Вам необходимо подключить это имя в доступных сетях WLAN для использования функции прямого подключения без подключения к Интернету.
4. Установлены ли какие-либо пароли для принтера в сети?
Принтеры HP будут иметь пароль по умолчанию 12345678. Вам необходимо ввести этот пароль для подключения к сети принтера для прямого подключения. Вы можете распечатать сведения о конфигурации сети из приложения HP Smart, коснувшись имени принтера и перейдя в раздел «Информация о сети».
5. Можно ли использовать беспроводной принтер HP Ink Tank Wireless без приложения HP Smart на iPhone?
Хотя принтеры серии HP Ink Tank отсутствуют в списке принтеров, поддерживаемых Apple AirPrint, вы все равно можете использовать параметр печати по умолчанию, доступный в настройках приложения. Для Wi-Fi Direct переключите WLAN iPhone на сеть Wi-Fi принтера, которая будет иметь имя «DIRECT-*». Это покажет принтер для выбора, и после печати вам нужно переключиться обратно на сеть по умолчанию для использования подключения к Интернету.
6. Где узнать статус принтера в приложении?
Приложение покажет подключенный принтер поверх всех доступных ярлыков. Вы увидите статус под именем принтера: установлен, готов, спящий режим, недоступен и т. д.
7. Как я узнаю, что принтер находится в сети без приложения?
Проверьте кнопки, отображаемые в верхней левой части принтеров серии HP Ink Tank. Постоянный синий свет указывает на то, что принтер подключен к сети, а мигающий синий свет указывает на то, что нет.
8. Какие разрешения необходимо предоставить приложению HP Smart?
Bluetooth и службы определения местоположения должны быть включены на вашем iPhone для использования приложения. Вам будет предложено предоставить доступ к ним при настройке приложения. Кроме того, вам может потребоваться предоставить доступ к камере для сканирования и доступ к фотографиям для доступа к вашим изображениям.