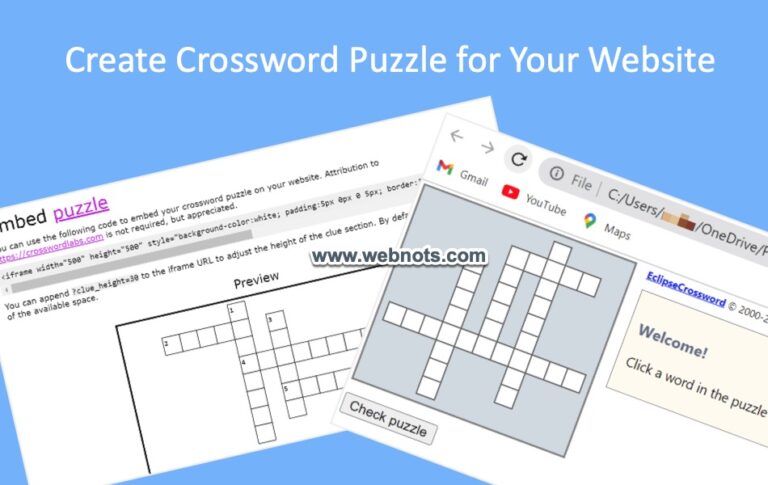Как скрыть вкладки в Safari на iPhone? –
Вы можете открывать веб-сайты на разных вкладках, связанных с вашей работой, личными делами и по ряду других причин. Хранение всего в одном разделе браузера Safari может легко запутать вас, и любой также может легко найти ваши секретные личные вкладки. Это также уменьшит вашу способность быстро находить нужные вкладки. Лучший вариант — держать личные и рабочие вкладки в скрытом режиме и получать к ним доступ только при необходимости. Это также повысит конфиденциальность, предотвращая случайный доступ к открытым вкладкам со стороны кого-либо, использующего ваш телефон. Хотя iPhone не предлагает такой возможности для отображения или скрытия вкладок, у вас все равно есть несколько способов скрыть вкладки в браузере Safari.
Скрыть вкладки в Safari
В зависимости от вашей ситуации вы можете использовать один из следующих способов, чтобы скрыть вкладку:
- Создайте отдельные профили для хранения личных, личных и рабочих вкладок.
- Используйте приватный режим, чтобы заблокировать вкладки с помощью Face ID.
- Создавайте группы вкладок и сохраняйте связанные вкладки, не смешивая их с другими вкладками.
1. Скрытие вкладок в профиле
Последняя версия iOS (17 или более поздняя) позволяет создавать несколько профилей и обмениваться ими между устройствами, на которых выполнен вход с одной и той же учетной записью Apple. В каждом профиле вкладки, история и избранное будут храниться отдельно, не смешиваясь, что идеально подходит для сокрытия ваших личных вкладок.
- Откройте приложение «Настройки» и перейдите в раздел «Safari».
 Откройте настройки Сафари
Откройте настройки Сафари
- Прокрутите вниз до раздела «Профили» и нажмите «Новый профиль».

 Создать новый профиль
Создать новый профиль
- Укажите имя для своего профиля, выберите цвет, значок, избранное и настройки страницы новой вкладки. Нажмите «Готово», чтобы создать профиль.

 Сохранить имя и настройки профиля
Сохранить имя и настройки профиля
- Теперь вы увидите два профиля: один — с именем, которое вы создали, а другой — с «Личным» именем. Этот «Личный» профиль используется Safari по умолчанию и не будет отображаться, пока вы не создадите дополнительный.

 Секретный профиль создан
Секретный профиль создан
- Закройте приложение «Настройки» и откройте Safari. Нажмите на значок вкладок, отображаемый в правом нижнем углу.
![]()
![]() Значок вкладок Safari
Значок вкладок Safari
- Вы увидите значок профиля в центре и нажмите на него.

 Переключить профиль в Safari
Переключить профиль в Safari
- Выберите имя, которое вы создали, из раскрывающегося списка, чтобы переключить свой профиль.

 Выберите другой профиль
Выберите другой профиль
- Вы увидите стартовую страницу с цветом и значками, которые вы установили в профиле. Нажмите значок + в левом нижнем углу, чтобы открыть новую вкладку в текущем профиле.

 Открытие вкладок в секретном профиле
Открытие вкладок в секретном профиле
Вы можете оставить Safari с профилем «Личный» по умолчанию, когда делитесь iPhone со своими детьми или кем-то еще. Если они не переключят профиль вручную, они не узнают, что в вашем секретном скрытом профиле есть открытые вкладки. В любое время вы можете перейти в приложение «Настройки» и удалить профиль, если он не нужен.

 Удалить профиль Safari
Удалить профиль Safari
Помните: хотя вкладки и история будут храниться в профиле, сам профиль будет доступен всем вашим устройствам. Это означает, что любой может переключить профиль в Mac Safari и просмотреть историю и вкладки вашего профиля iPhone. Таким образом, эта опция будет полезна, когда вы используете только iPhone без входа в вашу учетную запись на других устройствах Apple.

 Переключение профиля в Mac Safari
Переключение профиля в Mac Safari
2. Скрыть вкладки в приватном режиме
Приватный режим Safari позволяет блокировать вкладки с помощью Face ID и просматривать их без сохранения истории. Таким образом, даже если кто-то переключит обычную стартовую страницу в приватный режим, он не сможет видеть открытые вкладки без разблокировки экрана с помощью Face ID.
- Откройте приложение «Настройки» и перейдите в раздел «Safari».
 Откройте настройки Сафари
Откройте настройки Сафари
- Прокрутите вниз страницу настроек и включите опцию «Требовать Face ID для разблокировки приватного просмотра» в разделе «Конфиденциальность и безопасность».

 Включить блокировку Face ID для приватного режима
Включить блокировку Face ID для приватного режима
- Закройте приложение «Настройки», откройте приложение Safari и коснитесь значка вкладок.
![]()
![]() Значок вкладок Safari
Значок вкладок Safari
- Вы должны увидеть кнопку «Частный» слева от кнопки «Начальная страница» и нажать на нее.

 Открыть приватный режим
Открыть приватный режим

 Добавить вкладки в приватном режиме
Добавить вкладки в приватном режиме
- Теперь закройте и снова откройте приложение Safari, а затем перейдите в приватный режим. Или переключите режимы в Safari, например, перейдя на стартовую страницу, а затем снова вернитесь в приватный режим. Safari предложит вам разблокировать экран с помощью Face ID, без которого невозможно просмотреть содержимое вкладок. На частных вкладках также не будет отображаться предварительный просмотр при просмотре Safari в переключателе приложений.

 Вкладки заблокированы с помощью Face ID
Вкладки заблокированы с помощью Face ID
Примечание: Если вы не видите кнопку «Частный» в приложении Safari, значит, на вашем iPhone настроено ограничение контента. Узнайте больше о том, как включить или отключить приватный режим в Safari.
3. Скрыть вкладки с помощью группы вкладок
Последний вариант — перегруппировать сайты одной и той же категории в разные группы. Хоть это и не скрывается, в первую очередь вы можете использовать эту опцию в своих целях, чтобы упорядочивать вкладки и держать соответствующие сайты в разных разделах.
- Откройте Safari и коснитесь значка вкладок.
![]()
![]() Значок вкладок Safari
Значок вкладок Safari
- Коснитесь значка из трех горизонтальных линий в центре нижней части и выберите опцию «Новая пустая группа вкладок».

 Создать новую пустую группу вкладок
Создать новую пустую группу вкладок
- Введите имя своей группы и нажмите «Сохранить», чтобы создать новую группу вкладок.

 Сохранить имя группы вкладок
Сохранить имя группы вкладок
- Впредь вы будете видеть название группы вкладок при каждом нажатии на значок вкладок (вместе с кнопками «Начальная страница» и «Приватный режим»).

 Открытие вкладок в скрытой группе
Открытие вкладок в скрытой группе
Выберите кнопку группы вкладок и создайте новую вкладку, нажав значок +. Вы можете создать любое количество групп вкладок и сохранить несколько вкладок в каждой группе. Обратите внимание, что группы вкладок также будут доступны на всех ваших устройствах, как и профили (щелкните значок боковой панели в Mac Safari, чтобы просмотреть все группы вкладок в вашей учетной записи Apple).

 Группы вкладок в Mac Safari
Группы вкладок в Mac Safari
Заключительные слова
Как видите, хотя на iPhone доступно несколько опций, скрыть или показать вкладки в приложении Safari непросто. Лучший вариант — создать профиль и хранить свои вкладки/историю отдельно или использовать приватный режим с блокировкой Face ID. Вы можете полагаться на группы вкладок только для собственного использования.