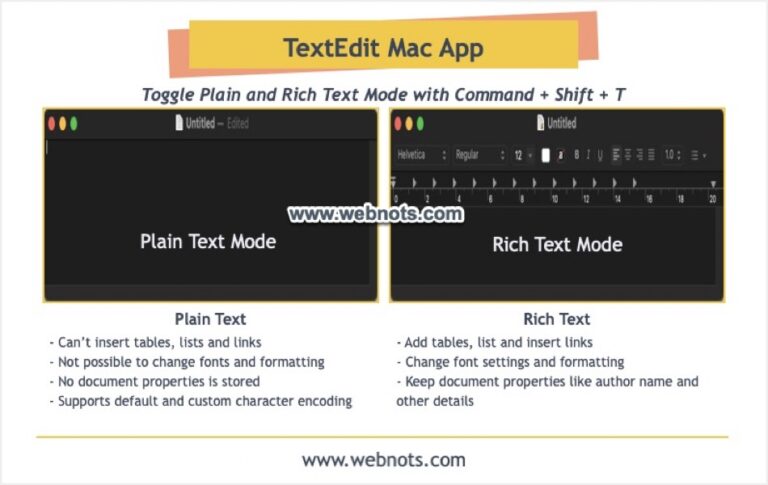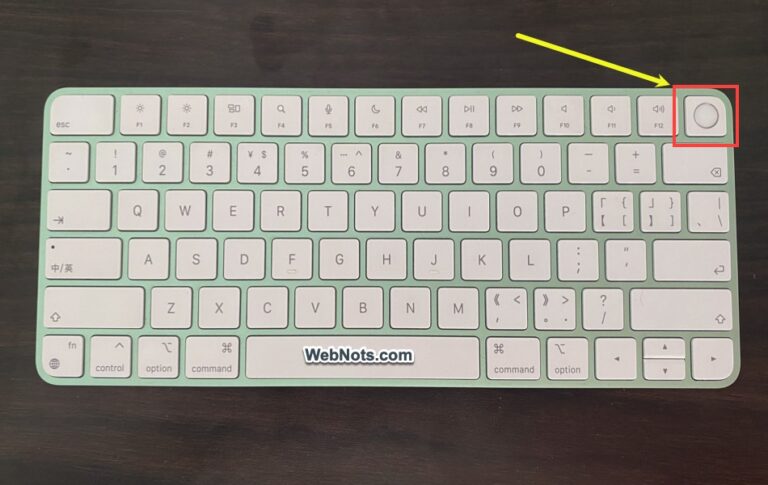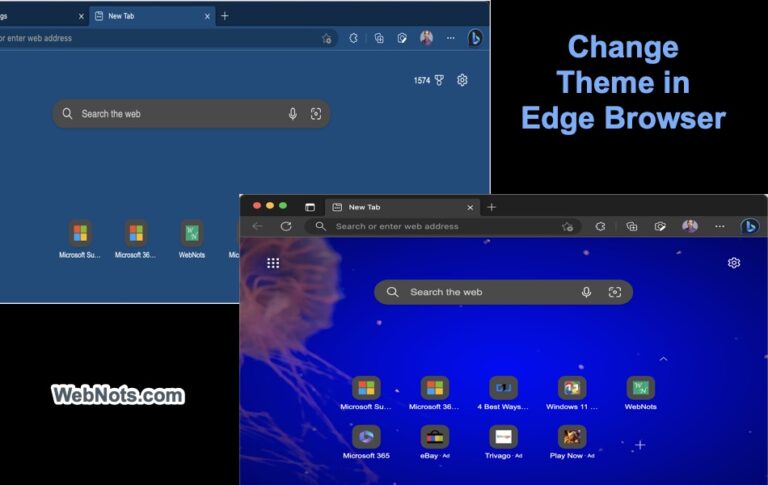Как сохранить снимки экрана в буфер обмена в Windows и Mac? –
И Windows, и macOS предлагают приложение по умолчанию для создания снимков экрана и записи видео. Вы можете использовать ножницы в Windows, и захваченный экран будет сохранен в C:/Users/<Имя пользователя>Изображения/Скриншоты папка. Аналогично, для этой цели доступно приложение «Снимок экрана» на Mac, которое сохранит изображения на вашем рабочем столе. Однако в большинстве случаев вам не нужно, чтобы эти файлы занимали место для хранения, и вы хотите временно сохранить захваченный экран в буфере обмена для совместного использования в другом приложении.
Сохранить снимок экрана в буфер обмена в Windows
Инструмент «Ножницы» по умолчанию сохраняет захваченное изображение в буфере обмена, и вам не нужны какие-либо настройки для этой цели в Windows. Итак, вы можете просто нажать клавиши «Control + V», чтобы вставить захваченное изображение из буфера обмена. Это в дополнение к отображению плавающего окна для редактирования и сохранения изображений в папке «Скриншоты». Если вы не хотите сохранять изображение, выполните следующие действия:
 Откройте приложение «Ножницы»
Откройте приложение «Ножницы»
- Нажмите значок из трех горизонтальных точек, расположенный чуть ниже кнопки закрытия, и выберите меню «Настройки».
 Настройки ножниц
Настройки ножниц
- Отключите параметры «Автоматически копировать изменения» и «Просить сохранить отредактированные снимки экрана», чтобы отключить всплывающее окно для редактирования захваченного изображения.
- Отключите опцию «Автоматически сохранять снимки экрана», чтобы изображения не сохранялись в папке «Снимки экрана».
 Отключить сохранение скриншотов в Windows
Отключить сохранение скриншотов в Windows
Теперь, когда вы захватываете изображение, оно будет доступно только в буфере обмена без каких-либо других следов в системе.
Сохранить снимок экрана в буфер обмена на Mac
Mac по умолчанию не сохраняет снимок экрана в буфере обмена, и вам придется изменить его местоположение вручную.
- Нажмите «Command + Shift + 5», чтобы открыть приложение «Снимок экрана».
- Нажмите «Параметры» и выберите «Буфер обмена» в разделе «Сохранить в».
- Выберите режим и нажмите кнопку «Захват».
- Впредь сделанный снимок экрана будет автоматически сохраняться в буфер обмена.
- Нажмите «Command + V» и вставьте захваченное изображение в любое приложение.
 Сохранить снимок экрана в буфер обмена на Mac
Сохранить снимок экрана в буфер обмена на Mac
Обратите внимание: когда вы сохраняете снимки экрана в буфер обмена, Mac отключит плавающее окно, даже если опция «Показать плавающую миниатюру» отмечена в «Приложение для создания снимков экрана > Параметры».
Хранение скриншотов в буфере обмена
После захвата изображения вы не увидите никакого уведомления о том, что изображение сохранено в буфере обмена. Как уже упоминалось, вы можете вставить его в любое приложение, используя ярлык «Control + V» в Windows и «Command + V» в Mac. Поскольку буфер обмена является временным хранилищем, предыдущий элемент будет удален при следующем сохранении. Однако Windows предлагает функцию истории буфера обмена, позволяющую хранить несколько элементов и извлекать их при необходимости. Просто нажмите клавиши «Windows Logo + V», чтобы отобразить историю буфера обмена, и щелкните элемент, чтобы вставить его в любое место.
 Просмотр истории буфера обмена в Windows
Просмотр истории буфера обмена в Windows
К сожалению, в Mac такие функции есть. Поэтому обязательно немедленно вставьте захваченное изображение, чтобы не делать этого снова и не потерять его навсегда. В противном случае вам понадобится стороннее приложение-менеджер буфера обмена, чтобы сохранять несколько элементов и эффективно управлять ими.