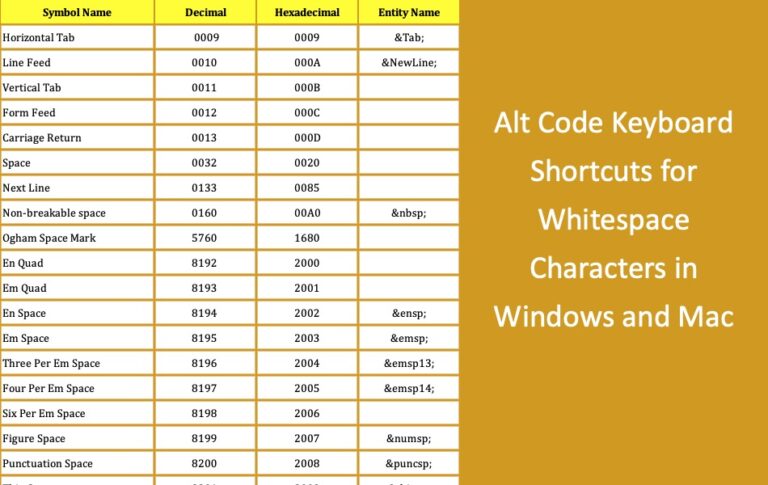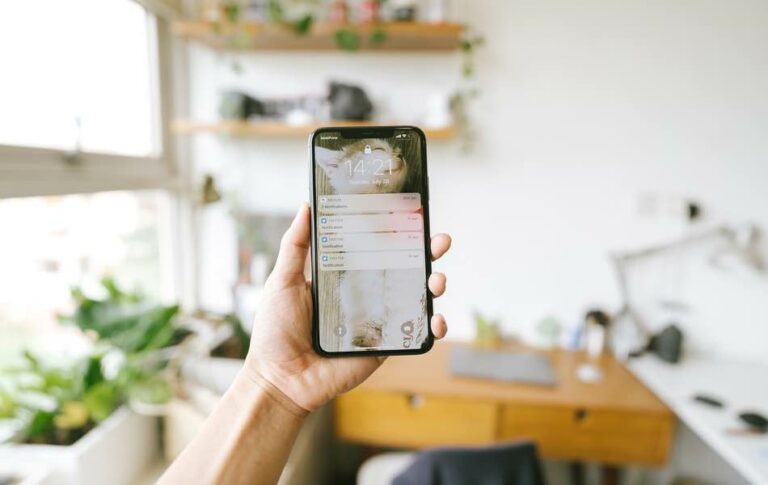Как исправить Touch ID, не работающий в Apple Magic Keyboard? –
Magic Keyboard от Apple — это тонкое, но мощное устройство, которое держит заряд батареи в течение недели и позволяет подключаться по беспроводной сети. Он оснащен кнопкой Touch ID для разблокировки вашего Mac и может использоваться для различных целей, например для аутентификации покупок в приложении. Иногда Touch ID внезапно перестает работать и всегда предлагает ввести пароль. Если вы столкнулись с проблемами Touch ID при использовании Magic Keyboard, вот несколько советов по устранению этой проблемы.
 Apple Волшебная клавиатура
Apple Волшебная клавиатура
Touch ID в Apple Magic Keyboard
Вы можете найти кнопку или клавишу Touch ID в правом верхнем углу Magic Keyboard. Он оснащен внутренней перезаряжаемой батареей и использует Bluetooth для беспроводного подключения к вашему Mac или iMac. Прежде чем устранять проблему, убедитесь, что клавиатура подключена к Mac, клавиша и палец чистые.
1. Проверьте системные требования
Если вы приобрели клавиатуру или пытаетесь временно подключить ее к другому Mac, убедитесь, что ваша система поддерживает следующие необходимые условия.
- Ваш Mac должен быть оснащен кремниевым чипом Apple — щелкните логотип Apple и перейдите в раздел «Об этом Mac», чтобы подтвердить тип процессора, используемого на вашем Mac. информация «Чип» должна отображаться как Apple M1, M2, M3 или любая серия Apple.
- Система должна работать на macOS (Big Sur) 11.4 или новее — проверьте версию macOS на том же экране «Меню логотипа Apple > Об этом Mac».
 Проверьте версию чипа и macOS
Проверьте версию чипа и macOS
Итак, если вы используете процессор Intel или устаревшую macOS, Touch ID не будет работать.
2. Обновите macOS
Если на вашем Mac установлена более старая версия macOS, перейдите в раздел «Меню логотипа Apple > Настройки системы… > Общие > Обновление программного обеспечения» и обновите его до последней версии. Это также поможет исправить любые ошибки в текущей версии, которую вы используете.
 Проверьте версию и обновление macOS
Проверьте версию и обновление macOS
Кроме того, если вы используете бета-версию, рекомендуется отказаться от нее и установить стабильную macOS.
3. Отключите и снова подключите Magic Keyboard.
Если вы заметили, что Touch ID отключен без каких-либо причин, это должно помочь это исправить.
- Нажмите значок Bluetooth на верхней панели, а затем выберите опцию «Волшебная клавиатура», чтобы отключить ее.
- Снова щелкните значок Bluetooth, а затем нажмите «Волшебная клавиатура», чтобы включить ее.
- Вы увидите уведомление «Подключено», указывающее, что клавиатура повторно подключена.
- Теперь перейдите в меню Apple и выберите опцию «Блокировка экрана» или нажмите клавиши «Control + Command + Q».
- Вам будет предложено использовать Touch ID или пароль для разблокировки экрана в обычном режиме.
 Отключить волшебную клавиатуру
Отключить волшебную клавиатуру
 Включить Волшебную клавиатуру
Включить Волшебную клавиатуру
Примечание: На подключенной клавиатуре значок будет отображаться синим цветом, а при отключении — серым. Если вы не видите значок Bluetooth на верхней панели, прочтите эту статью о том, как использовать Bluetooth на Mac.
4. Подключите Magic Keyboard с помощью кабеля Lightning.
Иногда работа с разряженной батареей может повлиять на работу всей клавиатуры, включая функцию Touch ID. Нажмите на значок Bluetooth и проверьте процент заряда батареи Magic Keyboard. Если процент показывает низкий процент, подключите клавиатуру к Mac с помощью кабеля USB-C/Lightning, который входит в комплект поставки. Подождите некоторое время, пока клавиатура полностью зарядится, перезагрузите систему и проверьте, помогает ли это решить проблему Touch ID на вашем Mac.

5. Проверьте настройки Touch ID.
Как уже упоминалось, Touch ID на Mac можно использовать для различных целей аутентификации, таких как система разблокировки, покупки в приложении, Apple Pay, автозаполнение паролей для входа на веб-сайт и переключение учетных записей пользователей. Если вы заметили, что Touch ID не отображается для некоторых из этих целей, но работает для других целей, вам следует включить соответствующий параметр.
- Нажмите на логотип Apple и перейдите в меню «Системные настройки…».
- Перейдите в раздел «Touch ID и пароль».
- Включите необходимые настройки, отображаемые под отпечатками пальцев.
 Включить настройки Touch ID
Включить настройки Touch ID
6. Отключите автоматический вход в систему.
Автоматический вход позволяет обойти экран блокировки и увидеть рабочий стол без аутентификации с помощью пароля или Touch ID. Если вы вообще не видите экран входа в систему, обязательно отключите автоматический вход в систему, после чего вам будет предложено ввести Touch ID/пароль для разблокировки.
- Перейдите в меню логотипа Apple и выберите меню «Системные настройки…».
- Перейдите в раздел «Пользователи и группы».
- Нажмите раскрывающийся список «Автоматически войти в систему как» и выберите «Выкл.».
 Отключить автоматический вход на Mac
Отключить автоматический вход на Mac
Примечание: В этом случае вы все равно должны увидеть опцию разблокировки Touch ID для других действий, таких как вход на сайт, покупки в приложении и т. д.
7. Добавьте новые отпечатки пальцев
Если ни один из вышеперечисленных вариантов не работает, то вы можете удалить все ранее добавленные отпечатки пальцев и добавить заново.
- Перейдите в раздел «Логотип Apple > Системные настройки… > Touch ID и пароль» и щелкните ранее добавленный отпечаток пальца.
 Нажмите «Отпечаток пальца».
Нажмите «Отпечаток пальца».
- Введите пароль администратора и подтвердите действие удаления.
 Введите пароль администратора
Введите пароль администратора
 Подтвердите действие удаления
Подтвердите действие удаления
- Аналогичным образом удалите все существующие отпечатки пальцев и нажмите «Добавить отпечаток пальца».
 Добавить новый отпечаток пальца
Добавить новый отпечаток пальца
- Приложите палец к кнопке Touch ID и зарегистрируйте отпечаток пальца.
 Регистрация отпечатка пальца с помощью Touch ID Key
Регистрация отпечатка пальца с помощью Touch ID Key
- Нажмите на имя отпечатка пальца и измените его описательное значение, чтобы можно было легко понять, какой палец используется. Это также будет полезно, когда ваш Mac используют несколько человек.
 Изменить имя отпечатка пальца
Изменить имя отпечатка пальца
Заключительные слова
В большинстве случаев отключение и повторное подключение или подзарядка Magic Keyboard поможет решить проблемы с Touch ID на вашем Mac. Если это не поможет, вы можете попробовать другие упомянутые варианты. Если вы подозреваете аппаратную проблему, то обратитесь в службу поддержки Apple Mac или посетите авторизованного поставщика услуг для получения дополнительной помощи.