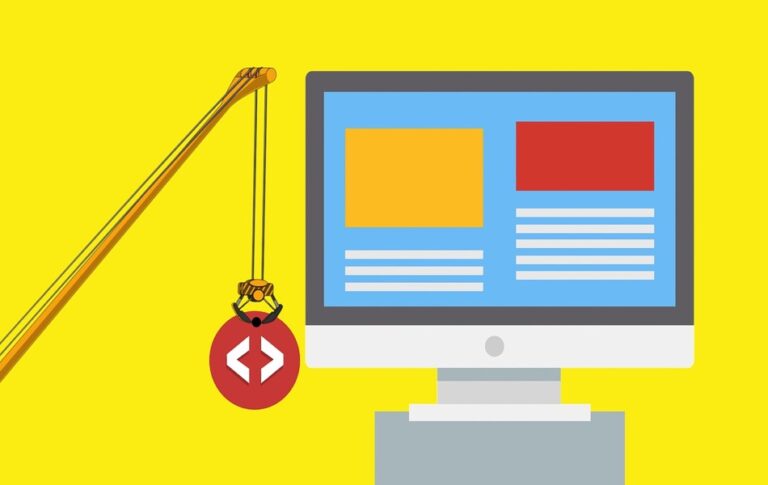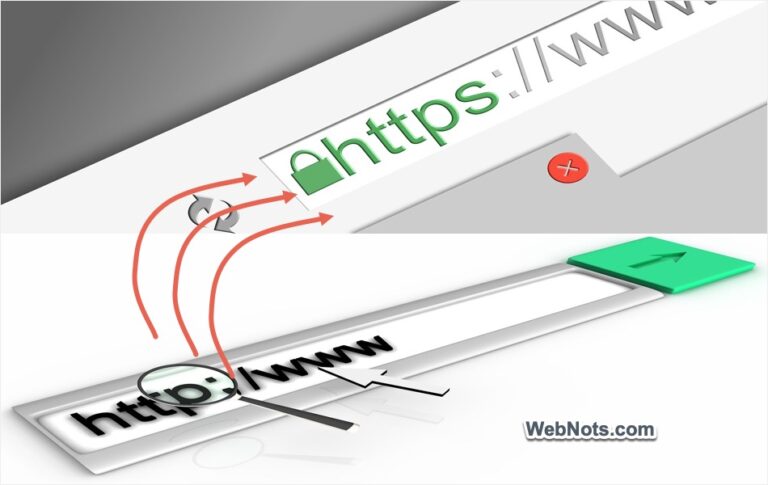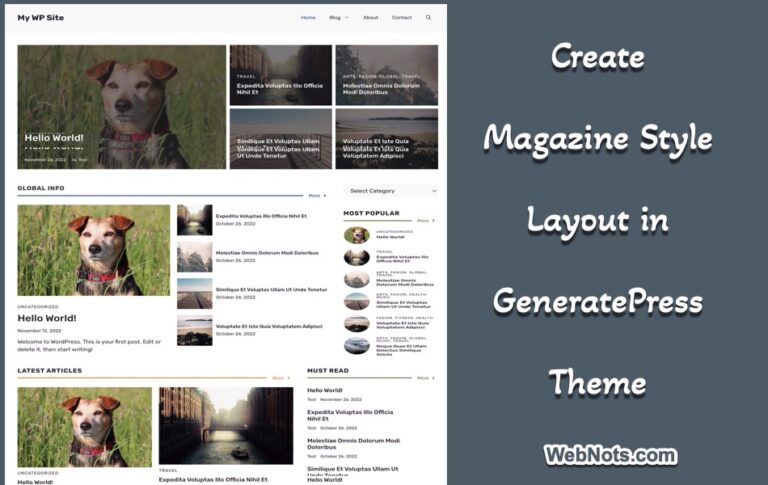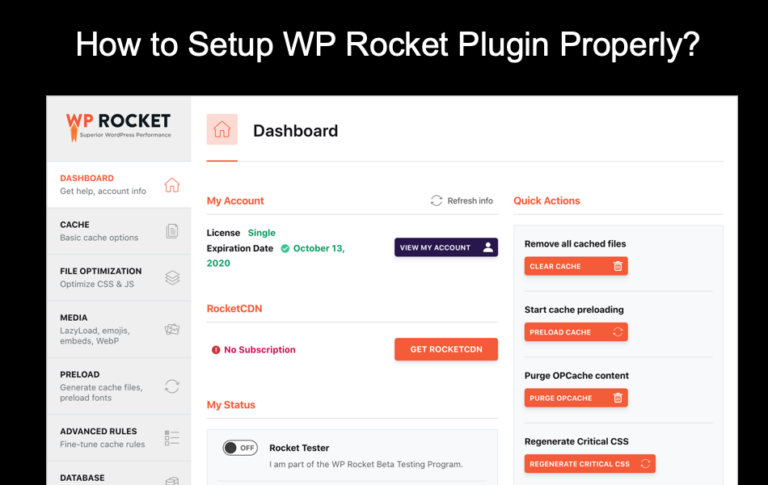Как импортировать и экспортировать сайты в приложении Mobirise? –
Mobirise — популярное приложение для создания статических HTML-сайтов на основе платформы Bootstrap. Он предлагает тысячи готовых блоков, которые вы можете повторно использовать для создания своего сайта без каких-либо знаний в области кодирования. Самое приятное то, что вы можете экспортировать файлы сайта и отправлять их своим клиентам или заказчикам. Они могут импортировать сайт в свое приложение и проверить дизайн без использования живого сервера. Это также вариант создания и продажи темы на таких торговых площадках, как Themeforest.
Импорт и экспорт файлов сайта
Хотя приложение Mobirise бесплатное, сайты, созданные с его помощью, содержат рекламу в нижнем колонтитуле. Вам потребуется обновление, чтобы удалить рекламу в нижнем колонтитуле и использовать большинство доступных премиум-тем и расширений. Причина, по которой мы упоминаем этот момент здесь, заключается в том, что когда вы экспортируете сайт с премиальной темой/расширением, вам следует импортировать его в другое приложение, используя премиум-аккаунт.

Экспорт сайта Mobirise
- Запустите приложение Mobirise и наведите указатель мыши на значок гамбургера (показанный тремя горизонтальными линиями), отображаемый в верхнем левом углу приложения.
- Перейдите в меню «Сайт» и щелкните сайт, чтобы загрузить его в редактор.
- Снова перейдите в меню «Сайт» и нажмите «Настройки сайта» (значок шестеренки), отображаемый на миниатюре сайта. Значок шестеренки будет отображаться только тогда, когда сайт загружен в редактор.
 Открыть настройки сайта
Открыть настройки сайта
- Убедитесь, что вы находитесь в разделе «Общие» и введите имя своего сайта в поле «Имя сайта».
- Нажмите кнопку «Экспортировать проект», которая отображается под заголовком «Файлы проекта».
 Название и проект экспорта
Название и проект экспорта
- Выберите местоположение на своем компьютере и сохраните файл проекта.
- Вы увидите сообщение «Ваш сайт успешно экспортирован в папку…». Нажмите кнопку «ОК», чтобы закрыть всплывающее окно.
 Сообщение успешно экспортировано
Сообщение успешно экспортировано
Перейдите в папку, чтобы проверить экспортированные файлы проекта. Вы увидите файл проекта Mobirise (project.mobirise), снимок экрана и папку ресурсов, содержащую изображения. Вы можете отправить эти файлы кому угодно, чтобы он мог импортировать сайт на свой компьютер с помощью приложения Mobirise.
 Экспортированные файлы сайта
Экспортированные файлы сайта
Импорт проекта Mobirise
- Откройте приложение Mobirise и наведите курсор на гамбургер-меню.
- Перейдите в меню «Сайты» и нажмите кнопку «Импортировать сайт Mobirise», расположенную под опцией «Создать новый сайт».
 Импортировать сайт Mobirise
Импортировать сайт Mobirise
- Найдите файл «project.mobirise» и нажмите кнопку «Открыть».
 Выберите файл проекта Mobirise
Выберите файл проекта Mobirise
- Сайт будет импортирован, и снова перейдите в меню «Сайты», чтобы проверить имя нового сайта в списке (в нашем случае «Экспорт сайта 1»).
 Импортированный сайт в списке
Импортированный сайт в списке
- Нажмите на только что импортированный сайт и откройте его в редакторе для предварительного просмотра или редактирования.
 Импортированный сайт в редакторе
Импортированный сайт в редакторе
Восстановление старой версии из истории
Когда вы импортируете старый файл проекта, приложение создаст более новую версию и сохранит все ваши изменения в этой версии (вместо обновления исходного файла). Это поможет вам вернуться к исходной или любой предыдущей версии из истории.
- Перейдите в «Гамбургер-меню > Сайты > Настройки сайта» и нажмите кнопку «История», отображаемую под заголовком «Файлы проекта».
 Кнопка истории сайта
Кнопка истории сайта
- Это покажет все исторически сохраненные версии проекта.
 Список сохраненной истории версий
Список сохраненной истории версий
- Выберите версию из списка и нажмите «Вернуть назад», чтобы восстановить эту версию. Вы также можете удалить версию, выбрав и нажав кнопку «Удалить».
Примечание: Вы также найдете папку «История», созданную в папке проекта с файлом истории.
Узнайте больше советов Mobirise, чтобы максимально эффективно использовать приложение.