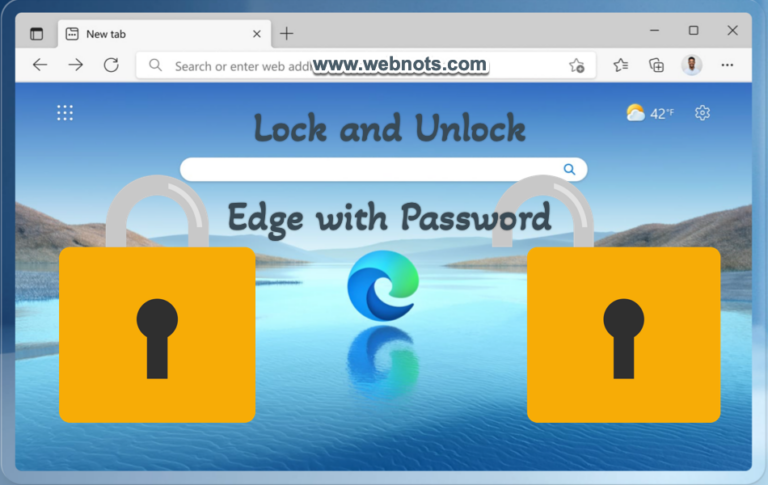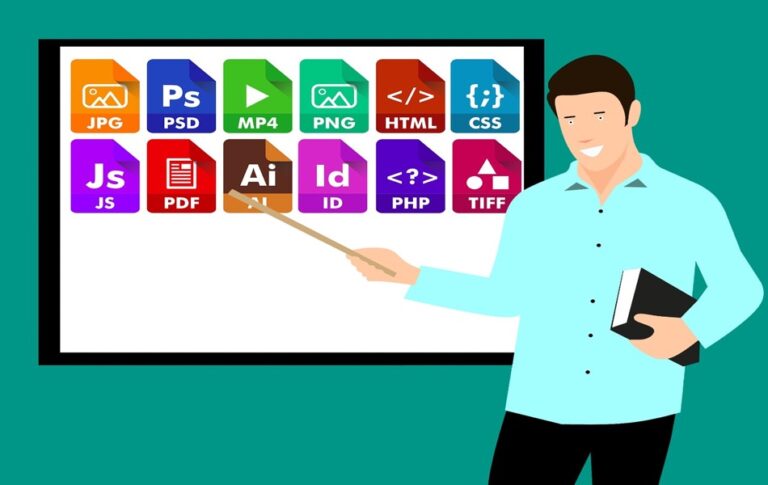Как исправить проблемы с синхронизацией OneDrive в Windows 11? –
OneDrive — это облачное хранилище и служба синхронизации файлов от Microsoft, предназначенная в первую очередь для пользователей Windows. Вы можете легко синхронизировать файлы между устройствами и получать к ним доступ при входе в систему с той же учетной записью Microsoft. По умолчанию OneDrive автоматически синхронизирует файлы при подключении к Интернету, чтобы убедиться, что у вас есть самое последнее обновленное содержимое. Однако иногда вы можете столкнуться с проблемами синхронизации по нескольким причинам. Если вы часто сталкиваетесь с проблемами, вот несколько вариантов решения проблем с синхронизацией OneDrive в Windows 11.
Проблемы с синхронизацией OneDrive в Windows 11
Проблемы с синхронизацией OneDrive могут быть по разным причинам. Во-первых, убедитесь, что у вас стабильное подключение к Интернету, и перезагрузите систему. Если это не помогает, следуйте описанным ниже методам устранения неполадок, чтобы решить проблему с синхронизацией.
1. Перезапустите OneDrive
Перезапуск приложения OneDrive — это первый вариант, который вы должны попробовать. Это может помочь устранить временные сбои, установить новые соединения и решить любые проблемы с синхронизацией.
- Щелкните правой кнопкой мыши значок OneDrive, отображаемый в разделе панели задач на панели задач.
- Щелкните значок шестеренки в правом верхнем углу и разверните меню «Приостановить синхронизацию».
- Выберите опцию «Выйти из OneDrive» из списка появившихся элементов.
 Выйти из OneDrive
Выйти из OneDrive
- Теперь перейдите в поиск Windows, введите «OneDrive», чтобы снова найти и открыть приложение OneDrive.
 Найдите и откройте OneDrive
Найдите и откройте OneDrive
Убедитесь, что синхронизация работает нормально после выхода и перезапуска приложения.
2. Приостановите синхронизацию и возобновите
Вместо выхода из приложения вы также можете просто приостановить синхронизацию на некоторое время, а затем возобновить ее, чтобы проверить, может ли это решить вашу проблему.
- Откройте OneDrive на панели задач и щелкните значок шестеренки.
- Разверните опцию «Приостановить синхронизацию» и выберите «2 часа».
 Приостановить синхронизацию
Приостановить синхронизацию
- Через некоторое время вернитесь в приложение OneDrive и щелкните значок шестеренки. Теперь выберите опцию «Возобновить синхронизацию».
 Возобновить синхронизацию
Возобновить синхронизацию
Это запустит приостановленную синхронизацию и, надеюсь, решит вашу проблему.
3. Сбросить OneDrive
Если перезапуск или приостановка не помогают решить проблему с синхронизацией, попробуйте сбросить настройки приложения OneDrive. Это вернет приложение OneDrive к его первоначальным настройкам, что может помочь решить проблемы, связанные с синхронизацией.
- Перейдите в меню «Пуск» и введите «OneDrive» в поле поиска.
- Щелкните правой кнопкой мыши приложение OneDrive в результатах и выберите параметр «Открыть расположение файла».
 Местонахождение открытого файла
Местонахождение открытого файла
- Теперь щелкните правой кнопкой мыши OneDrive и выберите параметр «Копировать как путь».
 Копировать как путь
Копировать как путь
- Нажмите клавишу «Windows + R», чтобы открыть окно «Выполнить».
- Вставьте скопированный путь к файлу, а затем /reset в текстовое поле и нажмите кнопку «ОК». Команда должна выглядеть следующим образом:
C:\ProgramData\Microsoft\Windows\Start Menu\Programs\OneDrive.exe /reset
 Сбросить OneDrive с помощью «Выполнить»
Сбросить OneDrive с помощью «Выполнить»
После этого откройте OneDrive и проверьте, решена ли проблема с синхронизацией.
4. Проверьте место для хранения
Недостаток места для хранения может быть одной из причин, по которой ваше приложение OneDrive не синхронизирует файлы должным образом. Вы получите бесплатно 5 ГБ пространства с OneDrive. Приложение прекратит синхронизацию файлов, когда это пространство будет заполнено. Вы можете либо очистить большие файлы, либо обновить, чтобы увеличить объем памяти.
- Откройте OneDrive и щелкните значок шестеренки.
- Выберите «Настройки» из выпадающего меню.
 Откройте настройки OneDrive
Откройте настройки OneDrive
- Если вы видите, что хранилище заполнено, попробуйте удалить ненужные файлы или переместить большие файлы в другое место. Для этого вы можете отключить параметры сохранения фото/видео/скриншотов.
 Проверьте хранилище OneDrive
Проверьте хранилище OneDrive
- И если вы не хотите удалять какие-либо данные, нажмите кнопку «Обновить», чтобы купить больше места.
 Обновление плана OneDrive
Обновление плана OneDrive
5. Отключите приостановку синхронизации в режиме энергосбережения.
В большинстве случаев вы будете использовать режим экономии заряда батареи в Windows, чтобы продлить срок службы батареи. Когда включен режим энергосбережения, OneDrive также останавливает синхронизацию файлов, чтобы не расходовать заряд батареи.
- Откройте OneDrive на панели задач, щелкните значок шестеренки и выберите «Настройки».
 Откройте настройки OneDrive
Откройте настройки OneDrive
- Убедитесь, что вы находитесь в разделе «Синхронизация и резервное копирование».
- Отключите параметр «Приостановить синхронизацию, когда это устройство находится в режиме энергосбережения», отображаемый под заголовком «Настройки».
 Приостановить синхронизацию в режиме энергосбережения
Приостановить синхронизацию в режиме энергосбережения
Примечание: OneDrive также отключает синхронизацию, когда вы находитесь в лимитной сети. Если вы хотите синхронизировать файлы, обязательно отключите эту опцию также в разделе «Настройки».
6. Отключите и повторно привяжите свою учетную запись Microsoft
Если вы используете несколько учетных записей на своем ПК, обязательно привяжите правильную учетную запись Microsoft в приложении OneDrive. Иногда приложение может неправильно синхронизировать файлы, если оно не может связать с соответствующей учетной записью Microsoft. Чтобы убедиться, что оно связано с вашей учетной записью, отсоедините свое устройство, а затем снова подключите его, чтобы проверить, решает ли это проблему.
- Откройте OneDrive, щелкните значок шестеренки и выберите меню «Настройки».
 Откройте настройки OneDrive
Откройте настройки OneDrive
- Перейдите в раздел «Аккаунт» с левой боковой панели.
- Проверьте, какая учетная запись связана, и нажмите ссылку «Отключить этот компьютер».
 Отключить этот компьютер
Отключить этот компьютер
- Нажмите кнопку «Отключить учетную запись», чтобы подтвердить действие.
 Подтвердить отвязку аккаунта
Подтвердить отвязку аккаунта
- Нажмите кнопку «+ Добавить учетную запись» и свяжите правильную учетную запись.
Примечание: Как видно из предупреждения, отмена связи приведет к удалению всех онлайн-файлов, хранящихся в вашей учетной записи OneDrive. Если у вас есть файлы только в сети, обязательно сделайте полную резервную копию перед отвязкой устройства.
7. Проверьте состояние сервера
Иногда служба Microsoft может не работать, вызывая проблемы с учетными записями OneDrive. Вы можете в любое время проверить состояние сервера, чтобы убедиться, что он запущен и работает.
- Перейти к официальному Состояние службы Майкрософт Веб-сайт.
- Вы увидите, что все службы перечислены слева, и нажмите «OneDrive».
- Проверьте, что статус показывает «Все запущено и работает».
 Проверить статус службы OneDrive
Проверить статус службы OneDrive
Если есть какие-либо проблемы со службой, вы можете следить за этой страницей и подтверждать, когда проблема будет решена.
8. Переустановите OneDrive
Если ни один из вышеперечисленных методов не работает, вы можете попробовать удалить и переустановить приложение OneDrive. Удаление приложения никак не повлияет на сохраненные данные, а при повторной установке все данные будут повторно синхронизированы автоматически.
- Откройте приложение «Параметры Windows», нажав клавиши «Windows + I».
- Перейдите в раздел «Приложения» в меню слева и нажмите «Установленные приложения».
 Настройки установленных приложений
Настройки установленных приложений
- Прокрутите вниз и найдите приложение «Microsoft OneDrive». Нажмите на значок с тремя точками и выберите опцию «Удалить».
 Удалить Microsoft OneDrive
Удалить Microsoft OneDrive
- Нажмите на кнопку «Удалить», чтобы удалить приложение с вашего компьютера.
 Подтвердите удаление приложения
Подтвердите удаление приложения
- После удаления перейдите в Microsoft Store и заново загрузите приложение OneDrive.
 Скачать приложение OneDrive
Скачать приложение OneDrive
Войдите в свою учетную запись и убедитесь, что все файлы правильно синхронизированы.
Заключительные слова
Выше перечислены некоторые из возможных методов устранения неполадок, которые могут решить проблемы с синхронизацией OneDrive в Windows 11. В большинстве случаев приостановка и перезапуск или сброс решают проблему. В противном случае вы можете попробовать удалить и переустановить приложение в крайнем случае. Мы также рекомендуем сделать резервную копию в автономном режиме, прежде чем пытаться отключить устройство или удалить приложение, чтобы ваши файлы были в безопасности. Обратите внимание, что иногда последняя версия Windows может конфликтовать с приложениями. В этом случае Microsoft опубликует патч/исправление в следующих выпусках Windows. Поэтому вы можете обновить систему до последней версии Windows, которая поможет решить ваши проблемы.