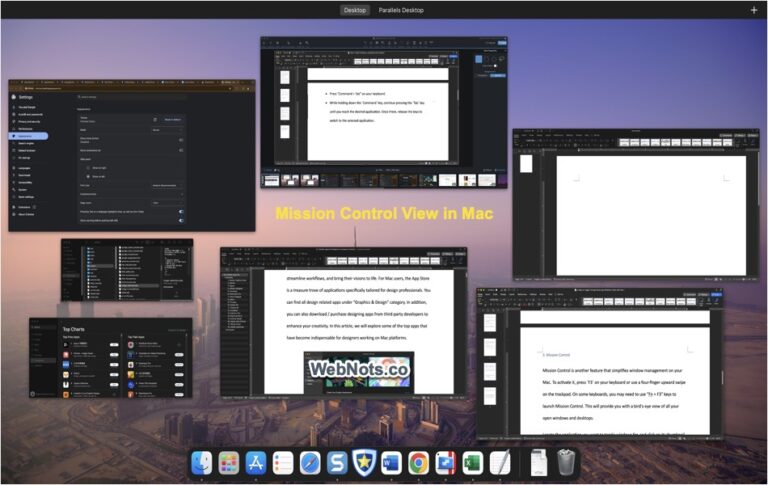Как отключить автоматическое обновление приложений Microsoft Office? –
Microsoft Office является обязательным пакетом для любого пользователя компьютера, независимо от того, используете ли вы Mac или Windows. Пакет Microsoft 365 на основе подписки содержит набор приложений, в который входят Word, Excel, PowerPoint, Outlook и т. д. Эти приложения будут обновляться автоматически, чтобы вы могли использовать новейшие функции. Если вы не хотите, чтобы приложения обновлялись автоматически, вот как вы можете отключить автоматическое обновление приложений Microsoft Office в Windows и Mac. Также узнайте, как отключить автоматическое обновление Microsoft Edge и Windows 11.
Почему вы должны отключить автоматические обновления?
Хотя намерение автоматического обновления хорошее, оно создаст следующие проблемы:
- В последнем обновлении может быть ошибка, влияющая на то, как вы раньше работали в приложении.
- Microsoft может удалить или изменить существующие функции, которые вы используете в повседневной работе.
- Обновления будут иметь огромный размер, занимая пропускную способность сети, когда вы захотите использовать систему для других целей.
Идея состоит в том, чтобы остановить автоматическое обновление, чтобы вы могли проверить информацию о выпуске и обновляйте, когда у вас есть время.
1. Отключите автоматическое обновление Office в Windows.
Помните, что отключение обновления происходит на уровне пакета Office, что означает, что все приложения в пакете перестанут получать обновления.
1.1. Отключить в одном из приложений Office
Вы можете выполнить следующие шаги в любом из приложений Office, и здесь я покажу с Word.
- Откройте приложение Word и перейдите в меню «Учетная запись», когда вы находитесь в режиме за кулисами.
 Параметры обновления в представлении Backstage
Параметры обновления в представлении Backstage
- Либо откройте новый документ, а затем перейдите в меню «Файл > Учетная запись». С правой стороны отметьте заголовок «Обновления Microsoft 365 и Office», и вы должны увидеть сообщение «Обновления загружаются и устанавливаются автоматически».
 Параметры обновления Office из меню «Файл»
Параметры обновления Office из меню «Файл»
- Нажмите кнопку «Параметры обновления» и выберите параметр «Отключить обновления».
 Выберите «Отключить параметры обновления».
Выберите «Отключить параметры обновления».
 Подтвердите отключение обновлений
Подтвердите отключение обновлений
- Это займет несколько секунд, и вы увидите, что сообщение изменится на «Этот продукт не будет обновлен».
- Раздел будет отображаться светло-желтым цветом, чтобы визуально понять, что автоматическое обновление отключено для приложений Office.
 Обновления Office отключены
Обновления Office отключены
Вы можете в любое время нажать кнопку «Параметры обновления» и выбрать «Включить обновления», чтобы снова включить автоматические обновления.
 Включить обновления снова
Включить обновления снова
1.2. Отключить обновления Office из приложения «Настройки»
Вы можете получать обновления приложений Office вместе с каналом Центра обновления Windows. Это будет работать независимо, и приложения будут обновляться при обновлении Windows до последней версии. Выполните следующие действия, чтобы отключить обновление приложений Office через Центр обновления Windows:
- Щелкните правой кнопкой мыши значок меню «Пуск» и выберите «Настройки» в появившемся меню питания.
![]() Откройте «Настройки» с помощью значка «Пуск»
Откройте «Настройки» с помощью значка «Пуск»
- Перейдите в раздел «Обновления Windows» на левой боковой панели и нажмите «Дополнительные параметры».
 Расширенные параметры обновления Windows
Расширенные параметры обновления Windows
- Отключите параметр «Получать обновления для других продуктов Microsoft».
 Отключить другие обновления продукта
Отключить другие обновления продукта
2. Отключите автоматические обновления Office на Mac
У вас есть два варианта использования приложений Office на Mac. Один из них — установить приложение из App Store, а другой — установить его с веб-сайта Microsoft. В обоих случаях невозможно отключить автоматическое обновление из одного из приложений Office, например из версии для Windows. На Mac это работает иначе. Узнайте, как изменить подписку Microsoft 365 с App Store на Microsoft на Mac.
2.1. Отключить обновления Office из App Store
Выполните следующие шаги, если вы используете приложения, загруженные из Mac App Store. Помните, что это остановит автоматические обновления всех приложений Mac, и невозможно отключить только обновления приложений Office.
- Щелкните значок Apple, отображаемый в верхнем левом углу экрана, и выберите меню «Системные настройки…».
 Откройте Системные настройки на Mac
Откройте Системные настройки на Mac
- Перейдите в раздел «Общие» и нажмите «Обновление программного обеспечения».
 Настройки обновления программного обеспечения Mac
Настройки обновления программного обеспечения Mac
- На следующем экране щелкните значок информации, отображаемый напротив опции «Автоматические обновления».
 Настройки автоматического обновления на Mac
Настройки автоматического обновления на Mac
- Отключите опцию «Установить обновления приложений из App Store» в появившемся всплывающем окне. Закройте кнопку «Готово», чтобы закрыть всплывающее окно.
 Отключить установку обновлений приложений
Отключить установку обновлений приложений
2.2. Отключить обновления из средства автоматического обновления Microsoft
Когда вы устанавливаете приложения Office на Mac из своей учетной записи Microsoft, пакет устанавливает средство автоматического обновления на Mac. Это автоматическое обновление будет работать в фоновом режиме и показывать доступные обновления для всех приложений Microsoft, установленных на вашем Mac. В этом инструменте у вас есть возможность отключить автоматические обновления для приложений и обновить их вручную.
- Откройте Word, перейдите в меню «Справка» и нажмите «Проверить наличие обновлений». Это откроет инструмент Microsoft AutoUpdate.
- Просто снимите флажок «Автоматически обновлять приложения Microsoft», отображаемый внизу. Вы можете щелкнуть маленькую стрелку рядом с кнопкой «Проверить наличие обновлений», чтобы просмотреть сведения о каждом приложении и при необходимости обновить их вручную.
 Отключить автоматическое обновление приложений
Отключить автоматическое обновление приложений
Когда вы отключаете автоматические обновления приложений, этот инструмент автоматического обновления будет часто всплывать и раздражать вас, чтобы обновить приложения. Чтобы избежать разочарования, перейдите в раздел «Меню Apple> Системные настройки…> Общие> Элементы входа». Отключите параметры «Microsoft AutoUpdate» и «Microsoft Corporation» в разделе «Разрешить работу в фоновом режиме». Это остановит работу инструмента в фоновом режиме и проверку обновлений.
 Отключить автоматическое обновление Microsoft в фоновом режиме
Отключить автоматическое обновление Microsoft в фоновом режиме