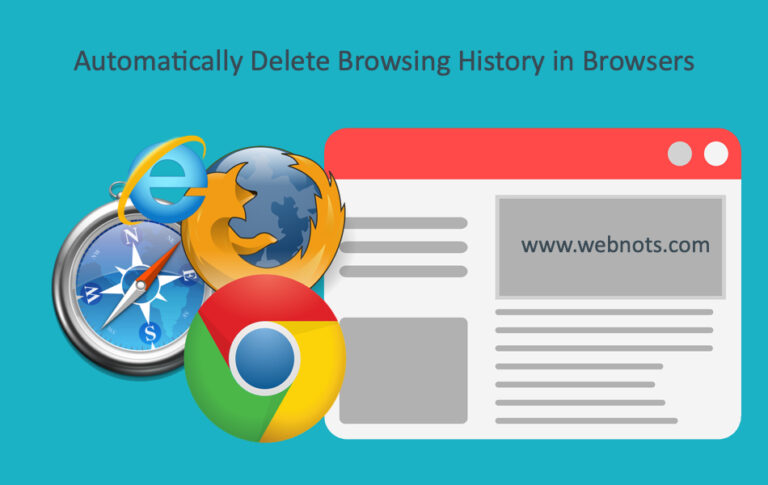Как отключить автообновление Microsoft на Mac? –
Раньше вы могли вручную обновлять приложения и ОС, когда это необходимо. Однако в настоящее время разработчики приложений принудительно устанавливают автоматические обновления, чтобы сделать приложения более безопасными и надежными. При установке продуктов Microsoft на Mac в дополнение к основному приложению будет установлена программа Microsoft AutoUpdate. Этот инструмент автоматического обновления помогает проверять доступные обновления в фоновом режиме и устанавливать последнюю версию без вашего вмешательства. К сожалению, это автообновление — надоедливый инструмент, который будет постоянно раздражать вас всплывающими уведомлениями и обновлениями. Если вы расстроены, вот как вы можете отключить Microsoft AutoUpdate на Mac.
Перед отключением автоматического обновления Microsoft
Приложения, установленные из Mac App Store, будут получать обновления от Apple через раздел «App Store > Обновления». Таким образом, на вашем Mac не будет инструмента Microsoft AutoUpdate, если вы установили приложения из Mac App Store. Как уже упоминалось, этот инструмент будет автоматически установлен при установке Office, Edge или любых других приложений с веб-сайта Microsoft.
Хотя вы не найдете этот инструмент в папке «Приложения», есть несколько способов отключить этот инструмент на Mac.
- Отключите автоматические обновления, чтобы вы могли делать это вручную.
- Остановите только надоедливые уведомления, но разрешите инструменту работать в фоновом режиме.
- Полностью удалите Microsoft AutoUpdate, если у вас нет других связанных приложений.
1. Отключите автоматическое обновление Майкрософт.
Есть два способа остановить автоматическое обновление. Один из них — отключить автоматическое обновление в приложении AutoUpdate, чтобы оно показывало вам только доступные обновления, и вы могли выбрать, устанавливать их или нет. Другой способ — остановить работу приложения в фоновом режиме, чтобы оно вообще не работало.
1.1. Отключить автоматическое обновление с помощью инструмента автоматического обновления
Если вы установили приложения Office из учетной записи Microsoft, откройте одно из приложений, например Word, и перейдите в меню «Справка» > «Проверить наличие обновлений». Это откроет инструмент Microsoft AutoUpdate. В противном случае откройте приложение Finder и перейдите в меню «Переход > Перейти к папке…» (или используйте сочетание клавиш «Shift + Command + G» в Finder).
 Перейти к папке в Finder
Перейти к папке в Finder
Тип “/Библиотека/Поддержка приложений/Майкрософт/” и нажмите Enter, чтобы открыть это место.
 Откройте папку МАУ
Откройте папку МАУ
Найдите папку MAU, которая является папкой, связанной с автоматическим обновлением Microsoft. Как видите, здесь MAU2.0 и версия может быть в вашем случае другой. Дважды щелкните и откройте приложение Microsoft AutoUpdate из папки.
 Откройте средство автоматического обновления Майкрософт.
Откройте средство автоматического обновления Майкрософт.
Просто отключите опцию «Автоматически обновлять приложения Microsoft».
 Отключить автоматическое обновление приложений
Отключить автоматическое обновление приложений
Вы увидите всплывающее окно и подтвердите действие, нажав кнопку «Выключить».
 Подтвердите отключение автоматических обновлений
Подтвердите отключение автоматических обновлений
Примечание: Вы также можете отключить автоматическое обновление приложений Microsoft Office на Mac из одного из таких приложений, как Word, Excel или PowerPoint.
1.1. Отключить автообновление в фоновом режиме
- Нажмите на логотип Apple и выберите меню «Системные настройки…».
 Откройте Системные настройки на Mac
Откройте Системные настройки на Mac
- Перейдите в раздел «Общие > Элементы входа».
 Элементы входа в Mac
Элементы входа в Mac
- Проверьте в разделе «Разрешить в фоновом режиме».
- Отключите пункты «Microsoft AutoUpdate» и «Microsoft Corporation».
 Отключить автоматическое обновление Microsoft в фоновом режиме
Отключить автоматическое обновление Microsoft в фоновом режиме
- Подтвердите свое действие, предоставив пароль администратора или Touch ID.
 Подтвердить с паролем
Подтвердить с паролем
Обратите внимание, что вы не можете открыть инструмент после отключения его работы в фоновом режиме. Инструмент покажет ошибку обновления и попросит вас изменить системные настройки, чтобы разрешить его в фоновом режиме.
 Ошибка обновления
Ошибка обновления
2. Отключить только уведомления об автообновлении
Если вас не беспокоит автоматическое обновление, но раздражают всплывающие уведомления, вы можете просто отключить уведомление для приложения Microsoft AutoUpdate.
- Нажмите на логотип Apple и перейдите в меню «Системные настройки…».
- Перейдите в раздел «Уведомления» и нажмите «Помощник по обновлению Microsoft».
 Откройте уведомления помощника по обновлению Microsoft
Откройте уведомления помощника по обновлению Microsoft
- На следующем экране выключите переключатель напротив опции «Разрешить уведомления».
 Отключить уведомления об автообновлении
Отключить уведомления об автообновлении
3. Полное удаление Microsoft AutoUpdate
Такие приложения, как Edge, не нуждаются в этом инструменте автоматического обновления, поскольку обновление выполняется внутри приложения. Однако Office и другие приложения, установленные из учетной записи Microsoft, нуждаются в этом инструменте для получения последней версии. Поэтому не рекомендуется удалять AutoUpdate, если на вашем Mac установлены приложения Microsoft. Если у вас нет приложений Microsoft, выполните следующие действия, чтобы избавиться от автоматического обновления Microsoft.
- Перейдите в папку «/Library/Application Support/Microsoft/MAU2.0/» в Finder и удалите файл приложения «Microsoft AutoUpdate».
- Перейдите в папку «/Library/LaunchAgents/» и удалите файл «com.microsoft.update.agent.plist».
- Наконец, перейдите в папку «/Library/LaunchDaemons/» и удалите файл «com.microsoft.autoupdate.helper.plist».
 Удалить файл настроек для автоматического обновления
Удалить файл настроек для автоматического обновления
Как видите, у Edge есть собственный EdgeUpdater, поэтому проблем не возникнет, даже если вы удалите материалы, связанные с Microsoft AutoUpdate.
Приложения не обновляются
Если вы обнаружите, что приложения Microsoft не обновляются или столкнулись с какой-либо другой проблемой после удаления инструмента автоматического обновления, вы можете просто переустановить его.
- Идти к Страница истории выпусков Microsoft.
- Найдите и перейдите к разделу последней версии выпуска. Как правило, Microsoft выпускает обновление каждый месяц, поэтому вы можете проверить его в разделе «Последний месяц».
- Щелкните ссылку «Загрузить пакет Microsoft AutoUpdate x.xx».
 Загрузите последнюю версию средства автоматического обновления Microsoft
Загрузите последнюю версию средства автоматического обновления Microsoft
- Это загрузит установочный пакет в папку «Загрузки».
- Найдите файл, дважды откройте его и снова установите инструмент.
 Установите Microsoft AutoUpdate из файла пакета
Установите Microsoft AutoUpdate из файла пакета