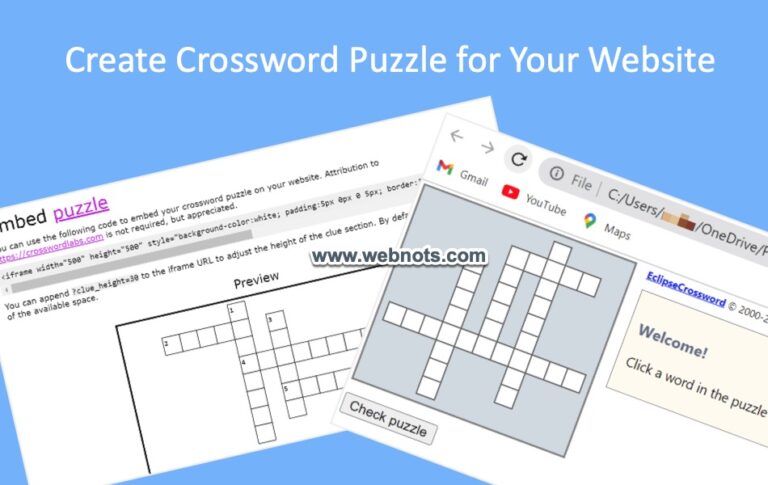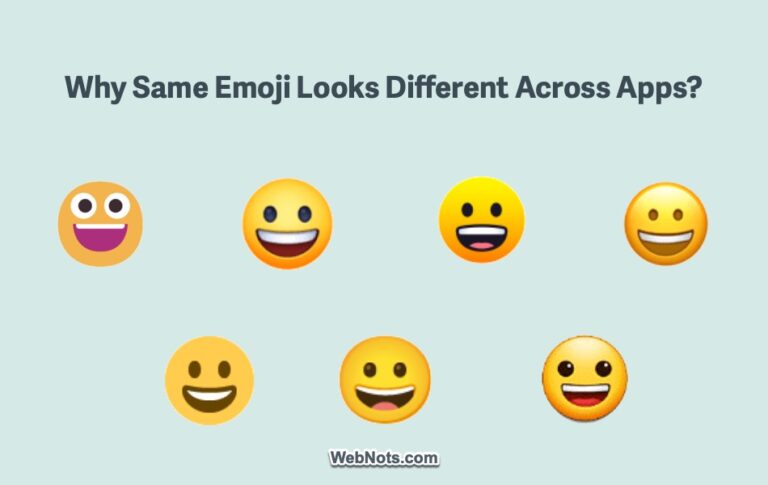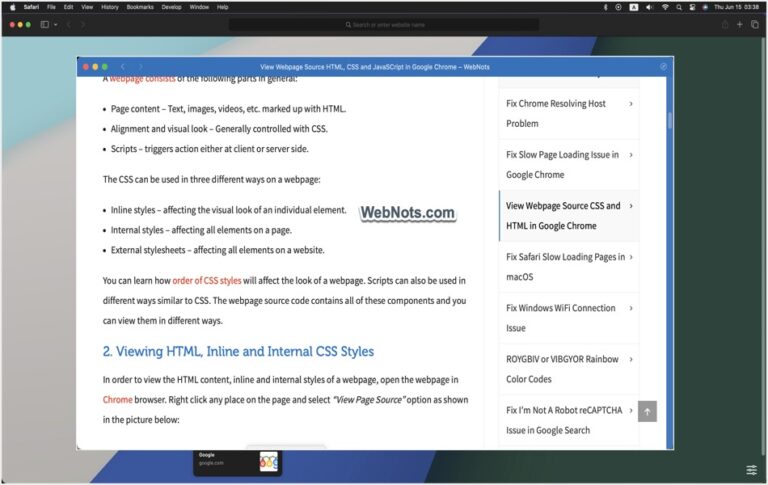Ярлыки для переключения между одними и теми же приложениями Windows на Mac –
Обычно на Mac работают с несколькими приложениями и переключаются между ними с помощью сочетаний клавиш «Command + Tab» или «Command + Shift + Tab». Однако задавались ли вы когда-нибудь вопросом, как переключаться между несколькими окнами одного и того же приложения? В Windows это очень просто, так как вы можете видеть все экземпляры приложения в виде отдельных миниатюр при использовании «Alt + Tab». К сожалению, на Mac это не работает, и вот несколько способов эффективного переключения между одними и теми же окнами приложений на вашем Mac.
1. Сочетания клавиш для переключения одного и того же приложения в Windows
Нажмите клавиши «Command + Tilde» на Mac, чтобы переключаться между окнами одного и того же приложения.

Клавиша тильда обычно расположена под клавишей «Esc» на большинстве моделей клавиатуры Mac. Этот ярлык позволяет вам циклически просматривать все открытые экземпляры активного приложения. Однако вы не увидите на экране миниатюр или значков приложений.
2. Используйте стрелку вниз с помощью Command + Tab.
Как уже упоминалось, большинство пользователей Mac знают, что вы можете переключаться между окнами приложений с помощью ярлыка переключателя приложений (или переключателя приложений) «Command + Tab». Однако вы также можете использовать тот же ярлык с клавишами со стрелками для переключения между открытыми окнами одного и того же приложения.
- Нажмите «Command + Tab» на клавиатуре, чтобы открыть переключатель приложений.
- Удерживая нажатой клавишу «Command», используйте клавиши «Tab» или «Стрелка вправо или влево», чтобы выделить нужное приложение.
 Переключатель приложений Mac
Переключатель приложений Mac
- Теперь нажмите клавишу «Стрелка вниз», чтобы просмотреть все открытые окна выделенного приложения.
- Выберите экземпляр, который хотите открыть, с помощью мыши. Альтернативно, используйте клавиши со стрелками для навигации по открытым окнам и нажмите клавишу ввода, чтобы открыть выделенный экземпляр.
 Command + Tab и вид со стрелкой вниз
Command + Tab и вид со стрелкой вниз
3. Управление полетами
Mission Control — еще одна функция, которая упрощает управление окнами на вашем Mac. Чтобы активировать его, нажмите «F3» на клавиатуре или проведите четырьмя пальцами вверх по трекпаду. На некоторых клавиатурах вам может потребоваться использовать клавиши «Fn + F3» для запуска Mission Control. Это покажет вам все открытые окна приложений, включая приложения с несколькими экземплярами. Нажмите на миниатюру, чтобы открыть окно приложения.
 Переключить Windows приложения из Mission Control
Переключить Windows приложения из Mission Control
Преимущество Mission Control заключается в том, что вы можете легко переключаться между виртуальными рабочими столами и выбирать окна приложений на разных экранах. Вы также можете сгруппировать окна приложений в представлении Mission Control в настройках «Меню Apple > Системные настройки… > Рабочий стол и док-станция > Mission Control».
 Группировка окон по приложениям в Mission Control
Группировка окон по приложениям в Mission Control
Это сгруппирует одни и те же окна приложения вместе со значком приложения, чтобы вы могли легко выбрать необходимое окно.
 Приложения Windows сгруппированы в Mission Control
Приложения Windows сгруппированы в Mission Control
4. Использование жестов смахивания трекпада для полноэкранного режима Windows
Если вы используете MacBook с трекпадом, вы можете использовать жесты смахивания для переключения между полноэкранными окнами приложений. Допустим, у вас есть два документа Word, открытые в полноэкранном режиме. Проведите пальцем влево или вправо тремя или четырьмя пальцами, чтобы перемещаться между ними. Это быстрый способ навигации по полноэкранным окнам приложения, если вам удобны движения пальцев.
Вы можете изменить жест трекпада, чтобы использовать пролистывание тремя или четырьмя пальцами. Для этого перейдите в «Меню Apple > Системные настройки… > Трекпад > Дополнительные жесты» (или «Настройки системы» в новой macOS). Обязательно установите флажок «Пролистывать между полноэкранными приложениями» и выберите вариант тремя или четырьмя пальцами из раскрывающегося списка.
 Включить жест смахивания для полноэкранного переключения приложений
Включить жест смахивания для полноэкранного переключения приложений
5. Управляйте щелчком мыши по значку в доке.
Если вы предпочитаете визуальный подход, видя имя документа, просто щелкните, удерживая клавишу Control (или щелкните правой кнопкой мыши), значок приложения в Dock. Это покажет заголовки или имена документов всех открытых окон приложения. Вы можете либо использовать мышь, чтобы выбрать элемент, либо использовать клавишу со стрелкой, чтобы выделить элемент, и нажать Enter, чтобы открыть его.
![]() Удерживая клавишу Control, щелкните значок в доке, чтобы просмотреть все окна приложения.
Удерживая клавишу Control, щелкните значок в доке, чтобы просмотреть все окна приложения.
6. Сохранение свернутых окон в виде отдельных значков на Dock
Mac также позволяет отображать каждый экземпляр одного и того же окна приложения в Dock, когда вы их сворачиваете.
- Перейдите в раздел «Меню Apple > Системные настройки… > Док-станция и строка меню» на старой macOS. В противном случае перейдите в раздел «Меню Apple > Системные настройки… > Рабочий стол и док-станция» в новой macOS.
 Показывать окна приложений на Dock отдельно
Показывать окна приложений на Dock отдельно
- Отключите опцию «Свернуть окна в значок приложения».
- При этом все свернутые окна одного и того же приложения будут отображаться в виде отдельных значков на Dock.
 Свернутая Windows приложений на Mac Dock
Свернутая Windows приложений на Mac Dock
Заключение
Мы надеемся, что приведенные выше советы помогут легко переключаться между одними и теми же окнами приложений на Mac. Независимо от того, предпочитаете ли вы сочетания клавиш, жесты трекпада или мышь, вы можете легко управлять несколькими окнами. К сожалению, на Mac нет возможности просматривать отдельные вкладки браузера и переключаться между ними. Все, что вы можете сделать, это сохранить отдельные окна браузера и выбрать их из Dock или использовать переключатель приложений с помощью клавиши со стрелкой вниз. В окне браузера вы можете использовать клавиши с цифрами от 1 до 9 вместе с командой Command для быстрого перехода по вкладкам.