Что такое DEP и как его отключить в Windows 11? –
DEP — это аббревиатура от Data Execution Prevention, встроенной функции безопасности на компьютерах с Windows, о которой многие пользователи не знают. Как видно из названия, это помогает предотвратить выполнение вредоносного кода в вашей системе. По умолчанию DEP включен в Windows 11, и вы можете полностью отключить его вручную или отключить только для определенных программ.
Зачем отключать предотвращение выполнения данных в Windows 11?
Что делает DEP, так это защищает страницы памяти только для данных в вашей системе, делая их неисполняемыми. Защищенная часть по-прежнему будет хранить данные как обычно, но не позволит запускать код. Если вредоносное приложение попытается запустить код из памяти только с защищенными данными, DEP остановит и уничтожит приложение. Таким образом, ваш компьютер намного безопаснее и защищен от хакеров и вирусов.
Однако иногда DEP может вызывать проблемы, блокируя обычные приложения. Это может быть связано с совместимостью приложения с DEP или по каким-то причинам приложению требуется доступ к защищенной памяти. В такой ситуации Windows покажет проблему использования памяти и не позволит вам открыть приложение. Рекомендуемое решение — обновить приложение, драйвер или обратиться к разработчику для устранения проблемы. Вы также можете найти альтернативное приложение для работы с включенным DEP в Windows 11. В противном случае убедитесь, что приложение является законным, и вручную исключите его из предотвращения выполнения данных. Последний вариант — полностью отключить DEP, что не является идеальным решением.
Помните, что и аппаратное, и программное обеспечение вашей системы должны поддерживать использование DEP. Вы можете узнать больше о DEP, совместимости и других деталях в этом официальная учебная страница Microsoft.
1. Исключите приложения из DEP в приложении «Настройки».
Следуйте приведенным ниже инструкциям, чтобы проверить статус DEP и исключить исполняемые приложения/программы. Невозможно полностью отключить DEP из раздела «Настройки». Если это то, что вы хотели сделать, перейдите к следующему разделу этой статьи.
- Нажмите сочетания клавиш «Windows + I» и откройте приложение «Параметры Windows».
- Перейдите в раздел «Система», прокрутите вниз на правой панели и выберите «О программе».
 О системных настройках в Windows 11
О системных настройках в Windows 11
- Разверните раздел «Характеристики устройства» и щелкните ссылку «Дополнительные параметры системы», отображаемую напротив раздела «Похожие ссылки».
 Откройте дополнительные параметры системы в Windows 11.
Откройте дополнительные параметры системы в Windows 11.
- Откроется диалоговое окно «Свойства системы» и перейдите на вкладку «Дополнительно».
- Нажмите кнопку «Настройки», которая отображается в разделе «Производительность».
 Параметры производительности системы в Windows 11
Параметры производительности системы в Windows 11
- Откроется диалоговое окно «Параметры производительности» и перейдите на вкладку «Предотвращение выполнения данных».
- Здесь у вас будет два варианта:
- Включите DEP только для основных программ и служб Windows.
- Включите DEP для всех программ и служб, кроме выбранных мной.
 Проверьте статус DEP в параметрах производительности системы в Windows 11
Проверьте статус DEP в параметрах производительности системы в Windows 11
- По умолчанию система будет использовать защиту DEP для основных программ и служб Windows. Однако, если некоторые приложения не работают с DEP, выберите второй вариант и нажмите кнопку «Добавить…». Найдите и выберите исполняемый файл программы, чтобы добавить его в список исключений.
- Нажмите кнопку «Применить», чтобы сохранить изменения. Вам будет предложено применить изменения после перезагрузки системы. Нажмите кнопку «ОК», чтобы закрыть приглашение.
 Запрос на перезапуск после изменения настройки DEP
Запрос на перезапуск после изменения настройки DEP
Сохраните всю свою работу и перезагрузите систему. Теперь вы можете проверить, нормально ли работает исключенное приложение без защиты DEP.
2. Полностью отключите DEP из приложения безопасности Windows.
Как уже упоминалось, обсудите с разработчиком или попытайтесь найти альтернативу, когда ваше приложение не работает. Не рекомендуется полностью отключать DEP в Windows 11, так как это понизит защиту вашей системы и может привести к повреждению данных. Выполните следующие шаги, если вы знаете, что делаете:
- Нажмите значок «Пуск», а затем нажмите «Все приложения», чтобы увидеть список установленных приложений в вашей системе. Прокрутите список вниз до раздела «W» и откройте приложение «Безопасность Windows». в качестве альтернативы вы можете просто щелкнуть значок щита, отображаемый на панели задач на панели задач (обычно он будет скрыт за маленькой стрелкой вверх).
 Откройте приложение безопасности Windows
Откройте приложение безопасности Windows
 Безопасность Windows на панели задач на панели задач
Безопасность Windows на панели задач на панели задач
- Нажмите «Управление приложениями и браузером» на вкладке «Главная» или перейдите в этот раздел на боковой панели.
 Параметр управления приложением и браузером в приложении безопасности Windows
Параметр управления приложением и браузером в приложении безопасности Windows
- Щелкните ссылку «Настройки защиты от эксплойтов», которая отображается под разделом «Защита от эксплойтов».
 Параметры защиты от эксплойтов в Windows 11
Параметры защиты от эксплойтов в Windows 11
- Перейдите в раздел «Системные настройки», где вы можете увидеть, что опция «Предотвращение выполнения данных (DEP)» включена с опцией «Использовать по умолчанию (Вкл)».
 Отключить предотвращение выполнения данных в приложении безопасности Windows
Отключить предотвращение выполнения данных в приложении безопасности Windows
- Щелкните раскрывающийся список и выберите параметр «Выкл. по умолчанию». Вы должны быть администратором для выполнения этого изменения в вашей системе.
 Отключить DEP в Windows 11 из приложения безопасности
Отключить DEP в Windows 11 из приложения безопасности
- Система покажет уведомление о том, что «Это изменение требует перезагрузки устройства». Перезагрузите компьютер и проверьте, все ли работает нормально.
Заключительные слова
Поскольку DEP является встроенной защитой на компьютерах с Windows 11, не рекомендуется исключать приложения или отключать ее. Если вы сделали это для устранения неполадок или временно, выполните те же действия, что описаны выше, чтобы удалить приложения из списка исключений в приложении «Настройки». Точно так же вы можете снова включить DEP в приложении «Безопасность Windows» в любое время после устранения проблем с приложением.

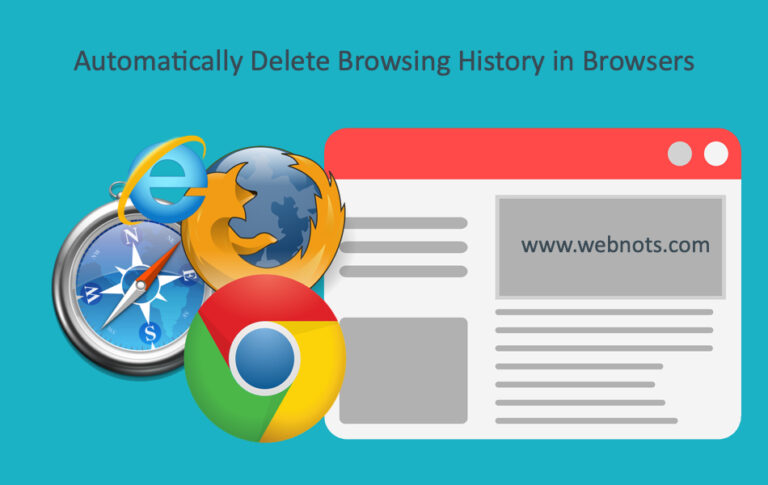



![[Download] Magisk v21.1 – Android 11, поддержка Pixel 5 / 4a 5G, исправления и многое другое](https://hoow.ru/wp-content/uploads/2020/11/magisk-v21-768x432.jpg)