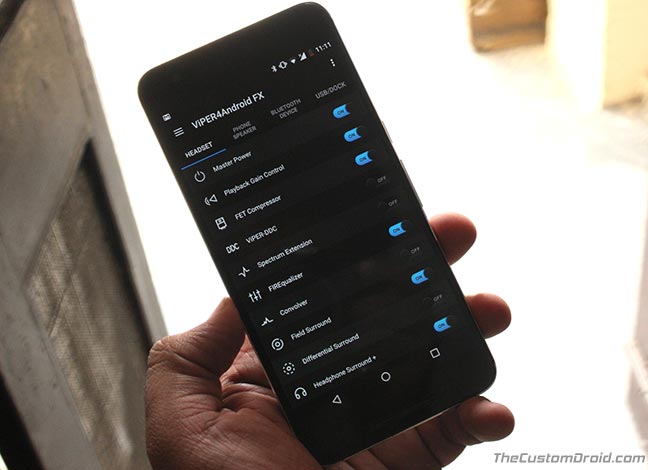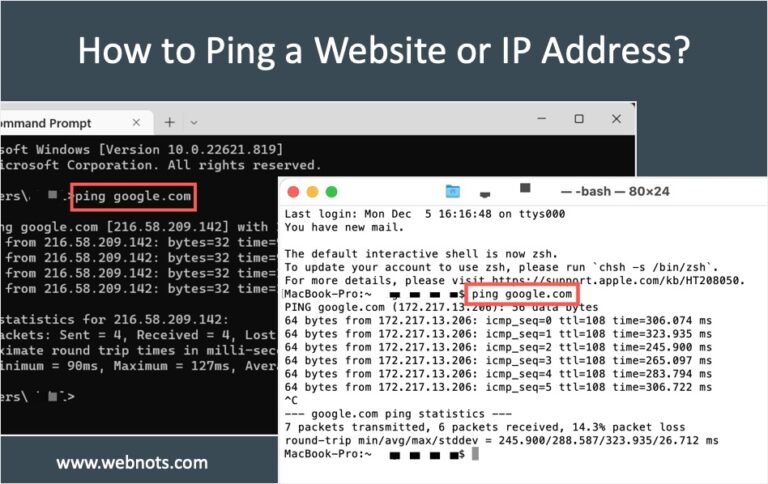5 лучших приложений для создания заметок для ПК с Windows 11 –
Быстрое создание заметок — одна из основных вещей, которые вам нужны, будь вы студентом, занимаетесь бизнесом или работаете профессионалом. Если вы ищете лучшие приложения для создания заметок для Windows 11, чтобы улучшить свои навыки ведения заметок, не ищите дальше, мы составили 5 лучших приложений для создания заметок, из которых вы можете выбрать. Кроме того, узнайте, как создавать заметки в приложении Microsoft Outlook.
5 лучших приложений для создания заметок для Windows 11
Помните, что при выборе приложения необходимо учитывать удобство использования, конкретные функции и стоимость. Хотя бесплатные приложения, такие как «Блокнот», очень просты, вы не можете обмениваться заметками и синхронизировать их с мобильными устройствами. С другой стороны, такие приложения, как OneNote, хороши для совместной работы, но более сложны, чем Блокнот. Итак, просмотрите список и выберите то, которое вам нравится, или вы можете выбрать несколько приложений, если это соответствует вашим потребностям.
1. Блокнот
Блокнот — это самое простое встроенное приложение для создания заметок, доступное в операционной системе Windows 11. Microsoft также обновила интерфейс приложения, сделав его современным и привлекательным для заметок. Он имеет очень упрощенный интерфейс, в котором вы можете писать и редактировать обычный текст.
Использование приложения «Блокнот»
- Вы можете просто ввести «Блокнот» в строке поиска Windows, чтобы найти и открыть его. При необходимости щелкните приложение правой кнопкой мыши и выберите «Закрепить на панели задач», чтобы добавить значок приложения на панель задач.
 Откройте приложение «Блокнот»
Откройте приложение «Блокнот»
- Последнее приложение «Блокнот» будет выглядеть так, как показано ниже, и позволяет создавать несколько вкладок.
- Нажмите на знак + в строке заголовка, чтобы открыть новую вкладку.
 Вкладки блокнота
Вкладки блокнота
В Блокноте доступны и другие параметры настройки, включая тему (светлая или темная тема), стиль шрифта и его размер. Чтобы получить доступ к этим параметрам, щелкните значок настроек в правом верхнем углу окна Блокнота.
 Настройки блокнота в Windows 11
Настройки блокнота в Windows 11
2. Стикеры
Post-it — это бумажные заметки на бумажных носителях, популярные для заметок во время встречи или мозгового штурма.
 Стикеры для заметок
Стикеры для заметок
Если вы хотите использовать Post-it как заметки в цифровой форме, то в Windows 11 для этой цели есть встроенное приложение Sticky Notes. Вы можете использовать это приложение, чтобы делать быстрые заметки, вставлять изображения и визуально управлять несколькими заметками на рабочем столе. Также можно рисовать на заметке пером на сенсорных устройствах. Хотя это приложение поставляется с большинством установок Windows 11, вы также можете загрузить и установить его бесплатно из Магазина Microsoft, если оно недоступно на вашем ПК по умолчанию.
 Установите Sticky Notes из Microsoft Store
Установите Sticky Notes из Microsoft Store
При первом открытии приложения вам будет предложено войти в систему с учетной записью Microsoft. Это помогает создавать резервные копии всех ваших заметок и синхронизировать их между устройствами.
 Резервное копирование Sticky Notes с помощью приложения Sticky Notes
Резервное копирование Sticky Notes с помощью приложения Sticky Notes
Приложение покажет две части: одна — это список элементов, а другая — отдельная заметка. Вы можете закрыть список или заметку или оставить их оба на экране, если хотите.
 Записки и список
Записки и список
Вы можете перетащить заметку в любое место на экране, как вам удобно, и щелкнуть значок + в верхнем левом углу, чтобы создать новую заметку. Используйте значки внизу, чтобы отформатировать текст, вставить в заметку маркированный список и изображение. Нажмите на три горизонтальные точки (Параметры) в заметке и выберите другой цвет фона, если вам нужно. Чтобы удалить заметку, просто выберите в меню пункт «Удалить заметку».
 Несколько заметок разных цветов
Несколько заметок разных цветов
Когда вы создали большое количество заметок, нажмите «Список заметок», чтобы увидеть их все в списке. Используйте поле поиска, чтобы найти и открыть нужную заметку.
 Управление элементами из списка заметок
Управление элементами из списка заметок
Приложение Sticky Notes по умолчанию использует тему Windows. Чтобы изменить тему на темную или светлую, щелкните значок настроек шестеренки в правом верхнем углу раздела списка. Здесь вы можете выбрать светлый, темный или использовать режим Windows для приложения.
 Изменить тему заметок
Изменить тему заметок
3. OneNote
Вы можете найти в своей системе два приложения с похожим названием — OneNote для Windows 10 и OneNote. Первый бесплатный, а для второго требуется подписка на Microsoft 365, чтобы использовать премиум-функции. Мы рекомендуем использовать подписку OneNote с Microsoft 365. Приложение позволяет пользователям делать цифровые или рукописные заметки, комментировать, рисовать, назначать теги и вводить математические уравнения. Все ваши заметки будут автоматически сохранены и доступны на всех устройствах. Большим преимуществом OneNote является то, что вы можете делиться заметками с другими пользователями мобильных устройств и Mac для удобства совместной работы.
Использование приложения OneNote в Windows 11
Когда вы открываете приложение OneNote в первый раз, вам будет предложено войти в систему с учетной записью Microsoft. После входа в систему перейдите в меню «Файл > Создать» и выберите место, где вы хотите сохранить заметку. Введите имя своей записной книжки и нажмите кнопку «Создать записную книжку».
 Создать новый блокнот
Создать новый блокнот
Используйте параметры «Новый раздел» и «Добавить страницу», отображаемые на левой боковой панели, чтобы добавить разделы и страницы в блокнот.
 Создание разделов и страниц в OneNote
Создание разделов и страниц в OneNote
Вы можете вставлять изображения, файлы, электронные таблицы, уравнения, символы и другие ссылки, используя параметры, доступные на вкладке «Вставка». Обратите внимание, что вы можете щелкнуть маленькую стрелку вниз, показывающую в конце ленты, чтобы изменить внешний вид ленты с классическими значками или показать с упрощенными элементами меню.
 Вставить меню в OneNote
Вставить меню в OneNote
Для быстрого рисования или вставки фигур в заметку перейдите на вкладку «Рисование» и используйте доступные инструменты рисования.
 Параметры рисования в OneNote
Параметры рисования в OneNote
OneNote автоматически сохранит ваш контент, которым вы сможете поделиться с другими, нажав кнопку «Поделиться». Можно поделиться всей записной книжкой или только определенной страницей из заметки.
4. Google Keep
Хотя использовать все вышеперечисленные приложения легко, все они от Microsoft, поэтому не предлагают интеграцию с приложениями Google. Если вы хотите поделиться своими заметками или интегрировать их с сервисами Google, Keep — лучший вариант для вас. Google Keep — это бесплатное веб-приложение для создания заметок, которое хорошо интегрируется с другими приложениями Google, включая Gmail и Google Docs. Вы также можете синхронизировать все свои заметки с другими устройствами, включая iOS и Android.
Использование Google Keep
Откройте браузер Google Chrome и щелкните значок «Приложения Google», отображаемый в правом верхнем углу. Это покажет огромный список приложений Google, прокрутите список вниз, чтобы найти «Сохранить», и откройте приложение.
 Откройте Keep из Google Apps
Откройте Keep из Google Apps
Чтобы создать новую заметку, нажмите «Создать заметку» и начните вводить текст заметки. Вы увидите список значков, отображаемых под пространством для заметок:
- Значок колокольчика – установить напоминание для заметки.
- Значок соавтора – чтобы поделиться своими заметками с другими пользователями Google.
- Значок палитры – выберите цвет, чтобы изменить фон вашей заметки.
- Значок изображения – используйте это, чтобы вставить изображение в заметку.
 Сделать заметку в Google Keep
Сделать заметку в Google Keep
- Под кнопкой «Еще» — вы можете найти дополнительные параметры для удаления заметки, добавления рисунка или отображения флажков.
 Дополнительные параметры в Keep
Дополнительные параметры в Keep
5. Понятие
Это отличное облачное приложение предлагает единое пространство для организации всего: от заметок до управления проектами. Notion позволяет добавлять различные типы контента и интегрировать его с другими приложениями для создания бесшовного рабочего процесса.
Использование Notion для создания заметок
Перейти на сайт Notion и зарегистрируйте бесплатную учетную запись. Первое, что нужно сделать, это выбрать, для каких целей вы хотите использовать Notion. Выберите команду, личную или школьную и нажмите кнопку «Продолжить».
 Выберите цель использования
Выберите цель использования
Элементы меню слева отобразят список шаблонов, выберите один из них, чтобы начать делать заметки. Вы можете использовать опцию «Быстрая заметка», чтобы быстро делать заметки, которые вы можете использовать позже в других документах. Доступны различные категории блоков контента, в том числе: базовые блоки, Notion AI, мультимедиа, база данных, блоки AI, расширенные блоки, встроенные, встроенные и синхронизированные базы данных. Вы можете найти блок из списка и вставить в свою заметку.
 Использование быстрых заметок в Notion
Использование быстрых заметок в Notion
 Найдите блоки в понятии
Найдите блоки в понятии
Вот что вы можете сделать с другими шаблонами, доступными на боковой панели:
- С помощью опции «Личный дом» вы сможете создавать и упорядочивать домашние дела в одном месте.
 Использование личного дома
Использование личного дома
- «Список задач» поможет вам организовать все задачи в категориях «Сделать», «Выполняется» и «Готово».
 Создать список задач в Notion
Создать список задач в Notion
- С помощью шаблона «Журнал» вы можете документировать важные события и события своей жизни.
 Шаблон журнала в понятии
Шаблон журнала в понятии
- «Список для чтения» включает книги, статьи, видео, подкасты и другие типы мультимедиа, которые вы можете просматривать на основе свойства «Тип».
 Список чтения понятий
Список чтения понятий
Наиболее важной особенностью Notion является создание командного пространства, где ваша команда может организовывать страницы, документы и другие вещи. Нажмите «Создать командное пространство» и изучите доступные варианты.
 Создать новое командное пространство в Notion
Создать новое командное пространство в Notion
Как видите, Notion — сложное приложение, предлагающее большое количество опций, выходящих за рамки создания заметок. Однако вы можете попробовать это приложение, если у вас есть команда или вы хотите хранить все в одном месте.
Подведение итогов
Перечисленные выше приложения входят в пятерку лучших приложений для создания заметок для Windows 11. Мы надеемся, что эта статья помогла вам получить общее представление о перечисленных приложениях, и вы сможете легко выбрать одно из них. Как уже упоминалось, выбор основан на использовании и выберите «Блокнот» или «Записки», если вы ищете для ввода простых текстовых заметок. А если вы хотите делать заметки, требующие интеграции и совместной работы, рассмотрите возможность использования OneNote или Google Keep. Notion — это полноценное приложение для управления проектами или документами, которое можно использовать для различных целей, включая создание заметок.