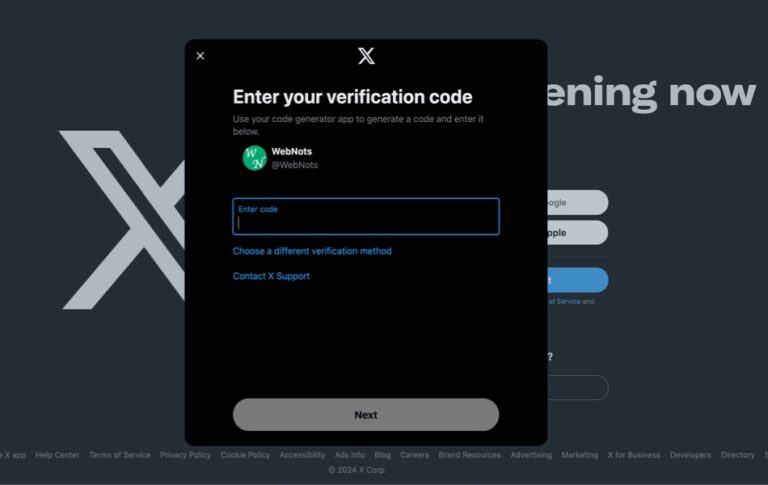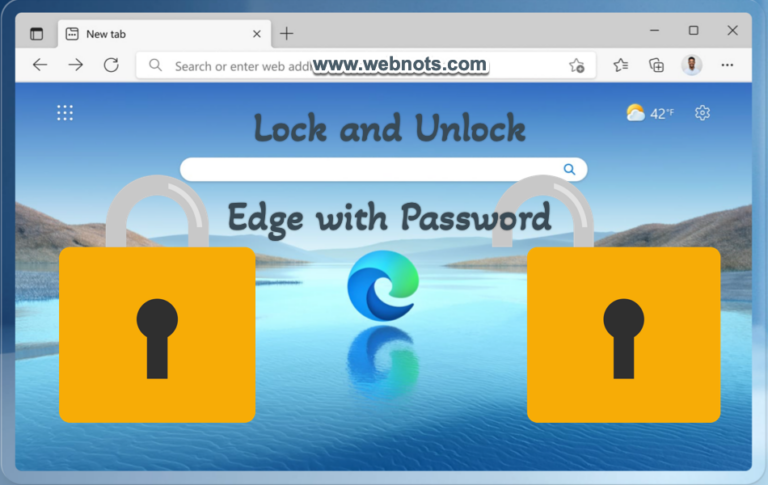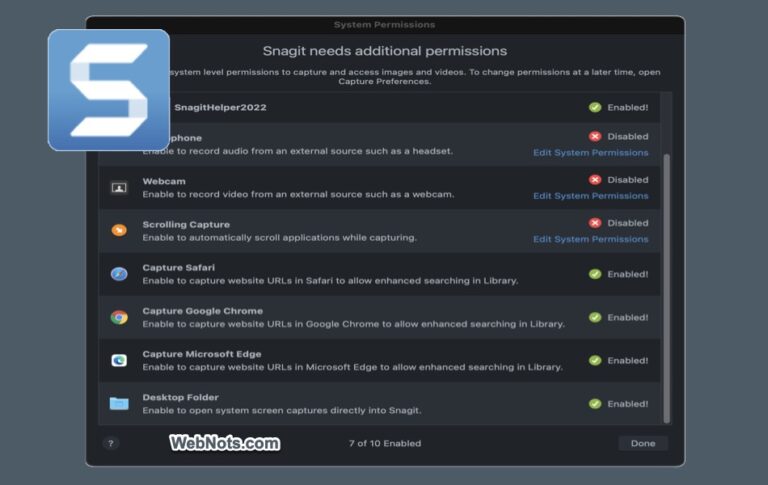Как изменить сопоставление клавиш клавиатуры на Mac? –
Каждая клавиша на клавиатуре соответствует определенной функции. В то время как буквенно-цифровые и символьные клавиши работают независимо друг от друга, клавиши-модификаторы работают в сочетании с другими клавишами. Например, при нажатии клавиши A будет вводиться строчная буква a, удерживая Command (модификатор), а нажатие A выделит все содержимое. Если вы хотите изменить сопоставление клавиш по умолчанию и переназначить клавиши клавиатуры на Mac, вот как вы можете это сделать.
Зачем переназначать ключи на Mac?
Есть как минимум две веские причины, о которых я могу думать:
- Вы используете другую внешнюю клавиатуру с Mac или используете установку Windows ARM на своем Mac. В этих случаях клавиши управления и команды-модификаторы создадут много путаницы из-за их расположения на клавиатуре.
- Иногда одна или две клавиши на вашей клавиатуре могут перестать работать, и вы не хотите покупать новую клавиатуру.
Какой бы ни была причина, macOS позволяет переназначить клавиши-модификаторы, используя настройки по умолчанию. Однако вам нужно стороннее приложение для переназначения других ключевых функций.
1. Изменение сопоставления клавиш-модификаторов в Mac
Выполните следующие шаги, чтобы изменить сопоставление клавиш-модификаторов:
- Нажмите на логотип Apple, расположенный в правом верхнем углу экрана, и выберите «Системные настройки…» в меню.
- Перейдите в раздел «Клавиатура» и нажмите кнопку «Сочетания клавиш…».
 Откройте настройки сочетаний клавиш на Mac
Откройте настройки сочетаний клавиш на Mac
- Появится всплывающее окно и перейдите в раздел «Клавиши-модификаторы» с левой боковой панели.
- Если у вас несколько клавиатур, щелкните раскрывающийся список «Выбрать клавиатуру» и убедитесь, что вы выбрали правильную клавиатуру, для которой вы хотите изменить сопоставления.
 Функции клавиш-модификаторов клавиатуры в Mac
Функции клавиш-модификаторов клавиатуры в Mac
- Щелкните раскрывающийся список напротив каждой клавиши-модификатора и выберите другую функцию из списка. Например, вы можете переназначить функцию клавиши «Control» на «Escape» или «Command».
 Изменить функцию клавиши-модификатора в Mac
Изменить функцию клавиши-модификатора в Mac
- Нажмите кнопку «Восстановить значения по умолчанию», чтобы вернуть клавишам-модификаторам их функции по умолчанию.
Доступные клавиши-модификаторы включают Caps Lock, Control, Option, Command и Globe (клавиша Shift недоступна). Вы можете изменить назначение этих клавиш, чтобы использовать одну из функций, таких как Caps Lock, Control, Option, Command, Globe, Escape или No Action. Перемещайтесь по другим разделам и меняйте сочетания клавиш по умолчанию на Mac, такие как переключение языка, открытие поиска Spotlight и т. д.
Помните, что вы можете назначить функцию круглой клавиши на странице настроек «Клавиатура», как показано на рисунке ниже.
 Назначить функцию клавиши глобуса в Mac
Назначить функцию клавиши глобуса в Mac
2. Измените сопоставление любой функции клавиши клавиатуры в Mac
Вышеуказанная опция не позволяет вам переназначать буквы, цифры, знаки препинания или другие клавиши с символами на клавиатуре. Если вы хотите иметь полную гибкость, выполните следующие шаги, используя стороннее приложение под названием Karabiner-Elements.
2.1. Установите приложение Karabiner-Elements
- Перейти на сайт Karabiner-Elements и нажмите кнопку «Скачать».
- Приложение доступно для разных версий macOS (от 10 до последней), поэтому обязательно выберите файл загрузки для своей версии macOS.
 Скачать правильную версию приложения Karabiner Elements
Скачать правильную версию приложения Karabiner Elements
- Это загрузит файл .dmg, откроет его и извлечет в файл .pkg.
- Откройте файл установщика пакета .pkg и следуйте указаниям мастера установки, чтобы установить приложение Karabiner-Elements на свой Mac.
2.2. Предоставление разрешений для приложения
После установки откройте приложение, и вам будет предложено предоставить разрешения для мониторинга входных событий. Нажмите кнопку «Открыть настройки системы конфиденциальности и безопасности…».
 Предоставьте разрешение на мониторинг ввода для приложения на Mac
Предоставьте разрешение на мониторинг ввода для приложения на Mac
Это откроет приложение «Настройки Mac» (Системные настройки в старой версии), где вы можете включить разрешения, включив параметры. Обратите внимание, что вам необходимо предоставить учетные данные администратора для включения этих элементов.
 Включить мониторинг ввода для карабина
Включить мониторинг ввода для карабина
После этого приложение попросит вас разрешить системное программное обеспечение Karabiner-VirtualHIDDevice-Manager. Нажмите кнопку «Открыть настройки системы конфиденциальности и безопасности…» еще раз.
 Разрешить системное ПО VirtualHIDDevice-Manager
Разрешить системное ПО VirtualHIDDevice-Manager
Вы увидите, что macOS заблокировала загрузку приложения. Нажмите кнопку «Разрешить» и подтвердите действие своим паролем администратора.
 Разрешить системное программное приложение
Разрешить системное программное приложение
Вы увидите запрос на настройку клавиатуры и просто нажмите кнопку «Выход».
 Закройте Ассистент настройки клавиатуры 2.3. Изменение сопоставления клавиш
Закройте Ассистент настройки клавиатуры 2.3. Изменение сопоставления клавиш
Наконец, откройте приложение, и вы увидите, что ваша клавиатура и мышь отображаются в разделе «Простые модификации».
- Выберите свою клавиатуру из списка и нажмите кнопку «Добавить элемент».
 Добавить элемент Интерфейс приложения Karabiner-Elements
Добавить элемент Интерфейс приложения Karabiner-Elements
- Приложение покажет раскрывающиеся списки «Источник» и «Назначение» для изменения сопоставления клавиш. Позвольте мне сопоставить правую клавишу Shift с номером 1 в качестве примера.
- Щелкните первое раскрывающееся меню и выберите исходный ключ. Вы можете выбрать клавишу right_shift в разделе «Клавиши-модификаторы».
 Выберите исходный ключ для сопоставления
Выберите исходный ключ для сопоставления
- Теперь щелкните второй раскрывающийся список и выберите ключ назначения. Перейдите к «Цифровые клавиши» и выберите 1.
 Выберите ключ назначения для сопоставления
Выберите ключ назначения для сопоставления
- Вот и все!!! Вы изменили раскладку клавиш на клавиатуре.
 Сопоставление клавиш изменено в Mac 2.4. Тестирование нового сопоставления клавиш
Сопоставление клавиш изменено в Mac 2.4. Тестирование нового сопоставления клавиш
Откройте любое приложение, например Pages или TextEdit, и нажмите клавишу источника, которую вы добавили в список. Вы должны увидеть, что это работает для функции назначения, отображаемой в приложении. В моем случае нажатие правой клавиши Shift действует как цифра 1 при наборе текста.
2.5. Доступные ключи для сопоставления
Вы можете добавить столько сопоставлений, нажав кнопку «Добавить элемент». Также можно отключить любой ключ, выбрав его в первом раскрывающемся списке, а затем выбрав опцию «Отключить этот ключ > vk_none» во втором раскрывающемся списке. Вы даже можете изменить сопоставление кнопок мыши с любой клавишей клавиатуры и наоборот. Вот полный список ключей, которые вы можете сопоставить с помощью приложения Karabiner-Elements.
- Клавиши-модификаторы – fn, Caps Lock, влево и вправо – Shift, Control, Command и Option.
- Элементы управления и символы – ввод, обратная косая черта, косая черта, двоеточие, точка с запятой, равенство, экранирование, удаление, табуляция, дефис, пробел, левые/правые скобки, кавычки, тильда, запятая и точка.
- Клавиши со стрелками – клавиши со стрелками влево, вправо, вверх и вниз, страница вверх, страница вниз, домой и конец.
- Буквенные клавиши – от а до я.
- Цифровые клавиши – от 0 до 9.
- Функциональные клавиши – от F1 до F24.
- Средства управления мультимедиа – перемотка назад, воспроизведение/пауза, отключение звука, ускоренная перемотка вперед, увеличение/уменьшение громкости, извлечение, Touch ID и клавиша блокировки.
- Клавиши клавиатуры – все клавиши на расширенной цифровой клавиатуре или клавиатуре, такие как ввод, цифры, косая черта, звездочка и т. д.
- Клавиши в клавиатурах ПК – Клавиши клавиатуры ПК с Windows, такие как экран печати, блокировка прокрутки, пауза, вставка, справка, питание, отмена и т. д.
- Международные ключи – международные клавиши от 1 до 9 и языковые клавиши от 1 до 9.
- Японский – специальные японские компьютерные ключи.
- Кнопки мыши – различные кнопки мыши.
- Клавиши запуска приложения — все клавиши «al_» для входа в систему, словаря, сигналов тревоги и т. д.
- Общие клавиши управления приложениями GUI – домой, назад, вперед, обновление и закладки.
- Кнопки дистанционного управления – как меню вверх, вниз, влево, вправо и т. д.
- Другие – специальные клавиши, такие как блокировка номера, отмена и т. д.
После создания сопоставления вы в любое время можете вернуться в приложение и щелкнуть значок корзины рядом с сопоставлением, чтобы немедленно удалить его.
2.6. Другие функции сопоставления клавиш в Karabiner-Elements
Помимо изменения раскладки клавиатуры и мыши, в приложении есть множество других опций. Перейдите в раздел «Функциональные клавиши», чтобы изменить сопоставление по умолчанию всех функциональных клавиш на клавиатуре. Точно так же перейдите в раздел «Сложные модификации» и нажмите кнопку «Добавить правило», чтобы добавить настраиваемые доступные правила сопоставления клавиш. Как видите, можно просто переназначить клавишу Caps Lock на клавиши «Command + Control + Option + Shift».
 Добавить пользовательское правило сопоставления ключей в Map 2.7. Удаление и удаление приложения Karabiner-Elements
Добавить пользовательское правило сопоставления ключей в Map 2.7. Удаление и удаление приложения Karabiner-Elements
Если вы хотите удалить или деинсталлировать приложение, перейдите в раздел «Удалить» в интерфейсе приложения и нажмите кнопку «Запустить деинсталлятор».
 Удалить приложение Karabiner-Elements
Удалить приложение Karabiner-Elements
Приложение отзовет предоставленное вами разрешение системного программного обеспечения, удалит файлы и попросит вас подтвердить каждое действие паролем администратора.
 Подтвердите пароль администратора, чтобы удалить разрешения приложения
Подтвердите пароль администратора, чтобы удалить разрешения приложения
Введите пароль администратора, чтобы подтвердить действие, и, наконец, вы увидите сообщение об успешном завершении удаления приложения. Перезагрузите Mac, чтобы полностью удалить все файлы приложений из вашей системы. После этого вам может потребоваться вручную отключить разрешения на мониторинг ввода в настройках конфиденциальности.
 Сообщение об удалении приложения
Сообщение об удалении приложения
Если вы не хотите удалять приложение, просто щелкните значок, отображаемый в верхней строке меню, и выберите опцию «Выход». Это закроет приложение и отключит все созданные вами сопоставления клавиш. Вы можете перезапустить приложение в любое время позже и начать использовать сопоставления.
 Выйдите из приложения, чтобы отключить сопоставление клавиш
Выйдите из приложения, чтобы отключить сопоставление клавиш
Примечание: Приложение также установит приложение Karabiner-EventViewer при установке Karabiner-Elements. Удаление, как описано выше, приведет к удалению обоих приложений с вашего Mac.