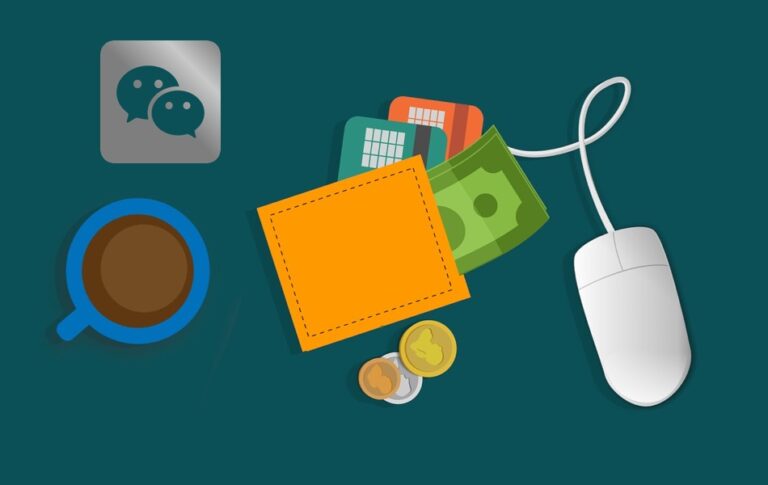Как исправить проблемы с разрешениями в Snagit для Mac? –
Snagit — популярное приложение для захвата и записи экрана. Он имеет расширенные функции и незаменимое приложение для создателей контента. Однако вам необходимо предоставить несколько разрешений для использования приложения Snagit на Mac. После новой установки приложения вам будет предложено предоставить список разрешений, как показано ниже.
 Список разрешений Snagit
Список разрешений Snagit
Если вы закрыли всплывающее окно, не предоставив необходимое разрешение, приложение просто сделает снимок пустого экрана. Например, если вы не настроили опцию «Захват Safari», при попытке сделать снимок экрана Safari вы получите только пустое изображение. Проблема в том, что вы не будете знать, что для захвата приложения отсутствуют разрешения. Кроме того, разрешения будут сброшены при обновлении macOS, и вам потребуется включить их снова.
 Пустое изображение в Snagit
Пустое изображение в Snagit
Проверьте недостающие разрешения в Snagit
- Откройте Snagit all и перейдите в меню «Snagit > Settings…».
- Перейдите на вкладку «Захват» и проверьте раздел «Разрешения на захват».
- Нажмите кнопку «Исправить разрешения на захват».
- Откроется список разрешений, необходимых Snagit.
 Исправить разрешения на захват в Snagit
Исправить разрешения на захват в Snagit
1. Восстановите ранее предоставленные разрешения.
Если вы обновили приложение или macOS, вы можете просто нажать кнопку «Включить», чтобы восстановить большинство ранее предоставленных разрешений. Как правило, вы увидите кнопку «Включить» напротив соответствующих элементов, таких как каждое приложение браузера (например, Safari, Chrome и т. д.) и доступ к «Папке рабочего стола».
 Включить разрешения
Включить разрешения
Некоторые другие элементы, такие как Snagit Capture и Scrolling Capture, будут отображать кнопку «Включить» после обновления macOS или обновления Snagit. В противном случае отобразится ссылка «Изменить системные разрешения».
2. Исправление отсутствующих разрешений путем редактирования системных разрешений
После новой установки приложения вы увидите ссылку «Изменить системные разрешения» рядом с большинством элементов, таких как Snagit Capture, Scrolling Capture, Microphone и Webcam. Нажмите на ссылку, чтобы открыть соответствующий раздел в приложении «Настройки macOS» на вкладке «Конфиденциальность и безопасность». Включите приложение Snagit в списке, чтобы предоставить необходимое разрешение для доступа.
- Доступ к захвату Snagit / захвату с прокруткой: Настройки > Конфиденциальность и безопасность > Доступность.
 Включить захват и захват с прокруткой для Snagit
Включить захват и захват с прокруткой для Snagit
- Доступ к микрофону: Настройки > Конфиденциальность и безопасность > Микрофон.
- Доступ к веб-камере: Настройки > Конфиденциальность и безопасность > Камера.
 Доступ к микрофону и камере Snagit
Доступ к микрофону и камере Snagit
3. Включите «Полный диск» / «Документы» / «Загрузки» / «Доступ к iCloud Drive».
Если у вас возникли проблемы с сохранением захвата Snagit в определенной папке, возможно, у приложения нет разрешения на доступ к этой папке. Однако этот параметр не будет отображаться в диалоговом окне разрешений Snagit.
- Нажмите логотип Apple в верхнем левом углу и перейдите в меню «Системные настройки…».
- В приложении «Настройки» перейдите в раздел «Конфиденциальность и безопасность».
- Откройте раздел «Файлы и папки» и разверните приложение «Snagit».
- Включите папку «Рабочий стол», папку «Документы», папку «Загрузки» и iCloud Drive (включите только необходимые папки). Для применения изменений вам может потребоваться предоставить доступ администратора или Touch ID.
 Доступ к файлам и папкам
Доступ к файлам и папкам
- Если вы хотите предоставить полный доступ к диску, используйте кнопку со стрелкой назад, чтобы вернуться на предыдущую страницу, и выберите опцию «Полный доступ к диску». Включите «Snagit», чтобы приложению был разрешен доступ ко всему вашему диску.
 Полный доступ к диску
Полный доступ к диску
При включении полного доступа к диску вам будет предложено «Выйти и снова открыть» приложение для применения изменений.
 Выйдите и откройте, чтобы применить разрешения
Выйдите и откройте, чтобы применить разрешения
4. Включите захват экрана браузера.
Snagit требуется разрешение macOS для доступа к экрану каждого браузера. Это может стать проблемой при установке нового браузера на ваш Mac. Если вы не можете сделать снимок экрана браузера, вам необходимо вручную включить разрешения.
- Перейдите в меню «Логотип Apple > Системные настройки…»,
- Перейдите в раздел «Конфиденциальность и безопасность > Автоматизация».
- Разверните приложение Snagit и включите имя браузера для предоставления доступа.
 Включить разрешения браузера
Включить разрешения браузера
Отключение разрешений Snagit
К сожалению, вы не можете удалить предоставленные разрешения из приложения Snagit. Вам необходимо пройти настройки macOS, как описано выше, и отключить разрешения вручную. Например, чтобы отключить доступ к рабочему столу, перейдите в «Логотип Apple > Системные настройки… > Конфиденциальность и безопасность > Файлы и папки > Snagit» и отключите параметр «Папка рабочего стола». Вам также необходимо отключить опцию «Полный доступ к диску», чтобы это работало.
Примечание: Приложение Snagit будет получать обновление и новое имя каждый год. В конце названия приложения будет указан год, например Snagit 2024 или Snagit 2023. Итак, на экране настроек будет показана версия приложения, установленная на вашем Mac. Не забудьте включить элементы Snagit и SnagitHelper, когда оба элемента отображаются в списке разрешений.

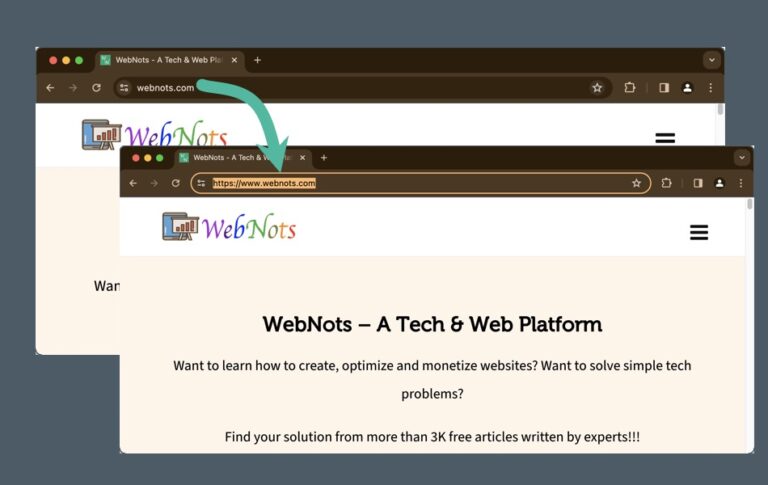


![Установите шрифт OnePlus Sans на любое устройство Android [Magisk Module]](https://hoow.ru/wp-content/uploads/2020/11/install-oneplus-sans-font-any-android-device-768x432.jpg)