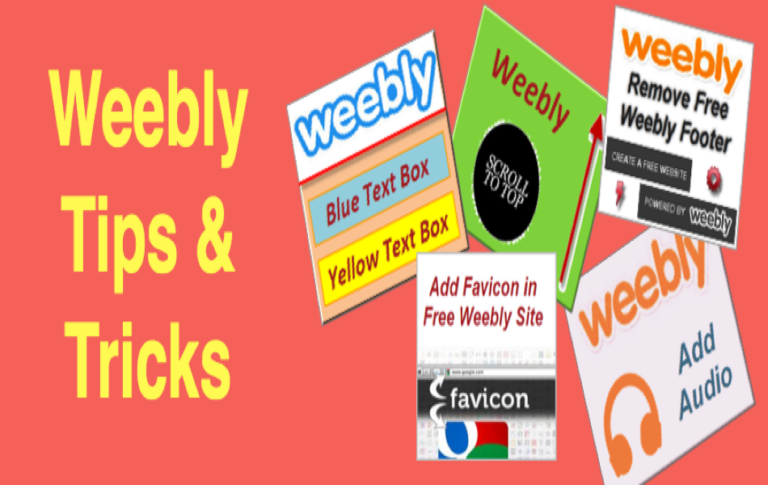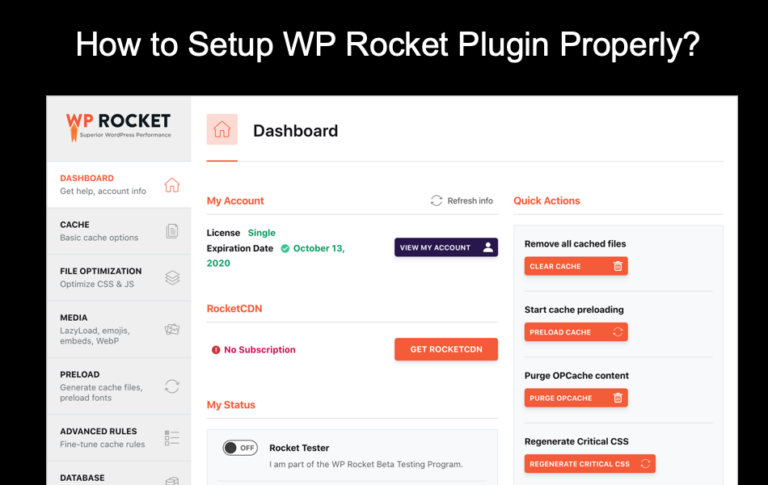Как быстро отправить лист Excel по электронной почте в виде файла PDF? –
Microsoft Excel — лучшее приложение для обработки электронных таблиц, доступное как часть приложений Microsoft 365. По умолчанию Excel сохраняет файлы в формате .XLSX, который может быть несовместим при открытии файла на других платформах, таких как macOS. Например, приложение Numbers на Mac будет отображать отсутствующие шрифты и искажать содержимое листа, созданного на платформе Windows. Чтобы избежать проблем с форматированием и несанкционированным редактированием, лучше всего преобразовать файл Excel в формат PDF, прежде чем делиться им с другими.
Отправка Excel в формате PDF по электронной почте
Существует несколько способов конвертировать ваш файл в зависимости от того, хотите ли вы сохранить PDF-файл или напрямую отправить электронное письмо без сохранения PDF-файла в вашей системе. Как правило, пользователи экспортируют или сохраняют файл с расширением .pdf, а затем открывают приложение электронной почты, чтобы прикрепить файл. Тем не менее, вам не нужно идти на этот длительный процесс. Вот как вы можете просто отправить файл Excel в формате PDF одним щелчком мыши. Вам нужны две вещи:
- Приложение Microsoft Excel (здесь я объясняю с Microsoft 365)
- Настройка почтового клиента на вашем компьютере в качестве приложения по умолчанию для открытия/отправки электронной почты. Здесь я использую приложение Outlook, которое также входит в состав Microsoft 365.
Отправить лист Excel по электронной почте в формате PDF в Windows
В Excel есть панель быстрого доступа, расположенная в левом углу вверху/внизу ленты. По умолчанию вы найдете несколько инструментов, таких как сохранение, отмена, повтор и т. д. Все, что вам нужно, это добавить электронную почту в качестве инструмента PDF на панель быстрого доступа и использовать его, когда вам нужно.
- Если вы не видите панель быстрого доступа, щелкните правой кнопкой мыши область ленты и выберите параметр «Показать панель быстрого доступа».
 Показать панель быстрого доступа в Excel
Показать панель быстрого доступа в Excel
- Вы увидите, что панель инструментов добавлена вверху или внизу ленты. В моем случае он отображается под лентой в виде маленького значка, который мне не нравится.
 Панель быстрого доступа добавлена под ленту
Панель быстрого доступа добавлена под ленту
- Нажмите на этот значок и выберите опцию «Показать над лентой».
 Показать панель быстрого доступа над лентой в Excel
Показать панель быстрого доступа над лентой в Excel
Примечание: В некоторых версиях Excel может отображаться значок с тремя горизонтальными точками (с надписью «Настроить панель быстрого доступа»), отображаемый в правом конце панели быстрого доступа. Вы можете нажать на этот значок и выбрать опцию «Настроить панель быстрого доступа».
- После этого снова нажмите на этот значок и выберите меню «Дополнительные команды…».
 Выберите меню дополнительных команд
Выберите меню дополнительных команд
- Откроется диалоговое окно «Параметры Excel» и выберите вкладку «Файл» в раскрывающемся списке «Выбрать команды из». Вы увидите множество команд, перечисленных в алфавитном порядке. Найдите команду «Отправить по электронной почте как вложение PDF» и нажмите кнопку «Добавить >>», чтобы перейти в правый столбец. Нажмите кнопку «ОК», чтобы сохранить изменения и закрыть диалоговое окно.
 Добавить электронное письмо в виде вложения PDF на панель быстрого доступа в Excel
Добавить электронное письмо в виде вложения PDF на панель быстрого доступа в Excel
- Теперь вы увидите, что на панели быстрого доступа добавлена команда «Отправить по электронной почте как вложение PDF», и щелкните этот значок.
 Электронная почта в виде вложения PDF добавлена на панель быстрого доступа Excel
Электронная почта в виде вложения PDF добавлена на панель быстрого доступа Excel
- Это сначала преобразует ваш лист Excel в формат PDF. Вы увидите, что Excel открывает почтовый клиент по умолчанию (в моем случае Outlook) и прикрепляет преобразованный PDF-файл.
- Заполните Чтобы адресовать и отправить содержимое по электронной почте, а также мгновенно отправить файл в виде вложения в формате PDF.
 PDF-файл, прикрепленный к электронному письму Outlook
PDF-файл, прикрепленный к электронному письму Outlook
Отправка Excel в формате PDF на Mac
Хотя версия Excel для Mac имеет панель быстрого доступа, нет доступных команд для отправки электронной почты с вложением PDF. Вы можете следовать альтернативному методу:
- Откройте лист Excel и перейдите в меню «Файл > Поделиться».
- Выберите опцию «Отправить PDF» из списка.
- Это откроет приложение электронной почты по умолчанию и прикрепит лист Excel в виде файла PDF.
- Вы можете заполнить получателя и другой контент электронной почты, чтобы отправить документ быстро.
 Опция «Отправить PDF» в версии Mac Excel
Опция «Отправить PDF» в версии Mac Excel
Другие параметры преобразования Excel в PDF
Есть много причин, по которым вышеуказанные методы могут не работать для вас:
- Вышеупомянутые методы не сохраняют файл PDF на вашем компьютере, но вы хотите иметь документ PDF.
- На вашем устройстве не установлено почтовое приложение, и вы хотите использовать такие онлайн-сервисы, как Gmail.
- У вас вообще нет приложения Excel или вы используете мобильное устройство и хотите конвертировать Excel в PDF.
Во всех этих случаях вам следует сначала преобразовать Excel в PDF и сохранить его на своем устройстве одним из следующих способов.
Способ 1 — Сохранить или Сохранить как в формате PDF
- Откройте лист Excel и нажмите меню «Файл».
- Выберите опцию «Сохранить копию» и выберите расширение файла как PDF.
- Введите имя файла, выберите местоположение и нажмите кнопку «Сохранить», чтобы получить преобразованный PDF-документ из листа Excel.
 Сохранить копию Excel как PDF
Сохранить копию Excel как PDF
Способ 2 — Экспорт Excel в другой тип файла
- Откройте Excel и нажмите меню «Файл».
- Выберите меню «Параметры» и перейдите в диалоговое окно «Параметры Excel».
- Нажмите «Панель быстрого доступа» и выберите «Вкладка «Файл» в раскрывающемся списке «Выбрать команды из».
- Прокрутите вниз в левом столбце, чтобы найти команду «Сохранить как другой формат», и нажмите кнопку «Добавить», чтобы добавить элемент в правый столбец.
 Добавить «Сохранить как другой формат» на панели быстрого доступа Excel
Добавить «Сохранить как другой формат» на панели быстрого доступа Excel
- Нажмите кнопку «ОК», чтобы закрыть диалоговое окно «Параметры Excel», и вы найдете значок «Сохранить как», добавленный на панель быстрого доступа. Иконка состоит из двух частей — одна представляет собой дискету с карандашом, а другая — маленькую стрелку вниз. Вы можете либо нажать F12, либо щелкнуть дискету с карандашом, чтобы открыть диалоговое окно «Сохранить как». Щелкните раскрывающийся список «Сохранить как тип» и выберите параметр «PDF», чтобы сохранить файл Excel в виде документа PDF.
 Выберите PDF для сохранения как Excel
Выберите PDF для сохранения как Excel
- Кроме того, вы можете щелкнуть маленькую стрелку вниз на значке «Сохранить как» и выбрать вариант «PDF или XPS».
 Вариант PDF или XPS для сохранения в Excel
Вариант PDF или XPS для сохранения в Excel
- Это также откроет то же диалоговое окно «Сохранить как» с предварительно выбранным параметром PDF. Вы можете просто ввести имя, изменить местоположение и сохранить файл Excel в формате PDF.
Способ 3 — конвертировать с помощью онлайн-сервисов
В Интернете доступны сотни бесплатных веб-сайтов для конвертации Excel в PDF. Вы можете использовать один из них, особенно если у вас нет Excel на мобильных устройствах. Однако я не рекомендую онлайн-конвертеры, так как файл будет сохраняться на сторонних серверах и храниться некоторое время перед удалением. У вас нет гарантии, кто имеет доступ к этим сохраненным файлам. Таким образом, вы не можете использовать сторонние сервисы для данных о продажах или электронных таблицах предложений вашей организации. Вы все еще можете попробовать их для преобразования личных файлов без конфиденциальных данных.
Заключительные слова
Лучшее и простое решение для отправки листа Excel в формате PDF по электронной почте — добавить команду на панель быстрого доступа и использовать ее при необходимости одним щелчком мыши. Если вы хотите преобразовать Excel и сохранить его в формате PDF для последующего использования, вы можете сохранить копию в формате PDF.