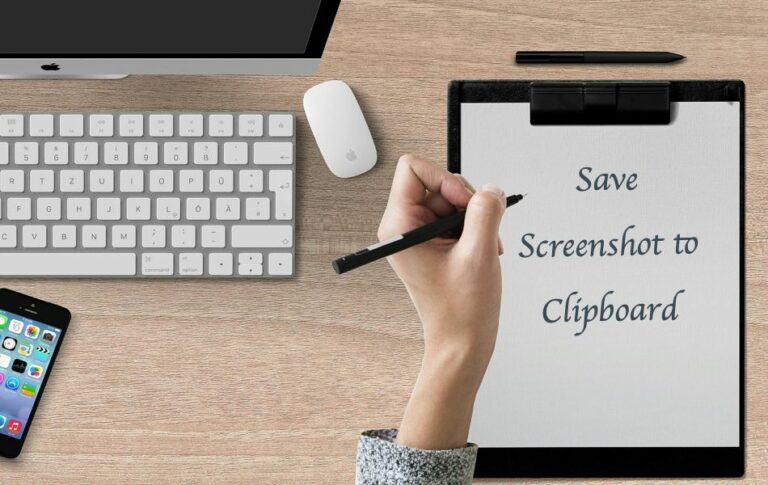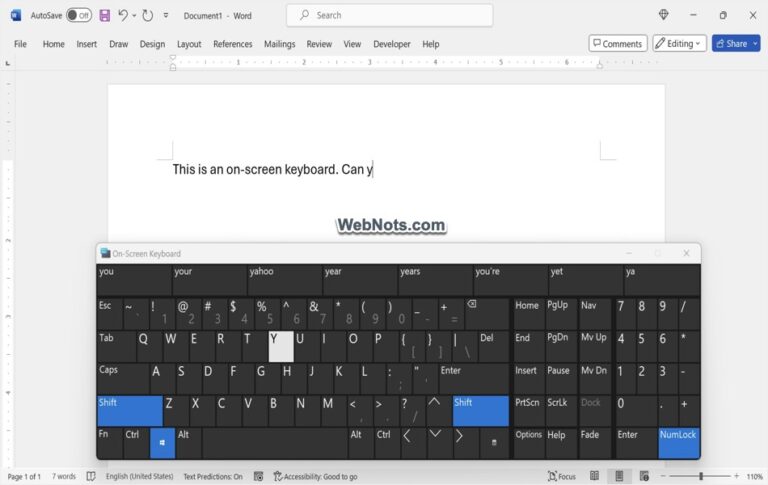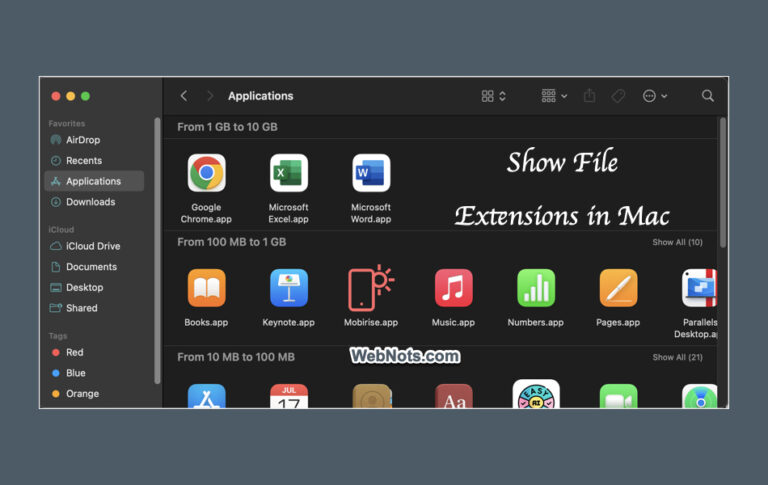4 способа изменить место установки приложения на Mac —
По умолчанию Mac поставляется с папкой «Приложения», в которой вы можете найти все исходные файлы приложений под своей учетной записью пользователя. В отличие от Windows, вы не найдете никаких папок, и каждое приложение будет иметь только один файл приложения .app. Вы можете щелкнуть правой кнопкой мыши любой файл приложения и выбрать «Показать содержимое пакета», чтобы открыть его исходную папку «Содержание». Установка любых сторонних приложений, таких как Google Chrome или приложений из App Store, также добавит файл приложения в ту же папку «Приложения». В этом сценарии вы когда-нибудь задумывались, как изменить место установки приложения на вашем Mac? В этой статье я объясню возможные варианты и как это работает.
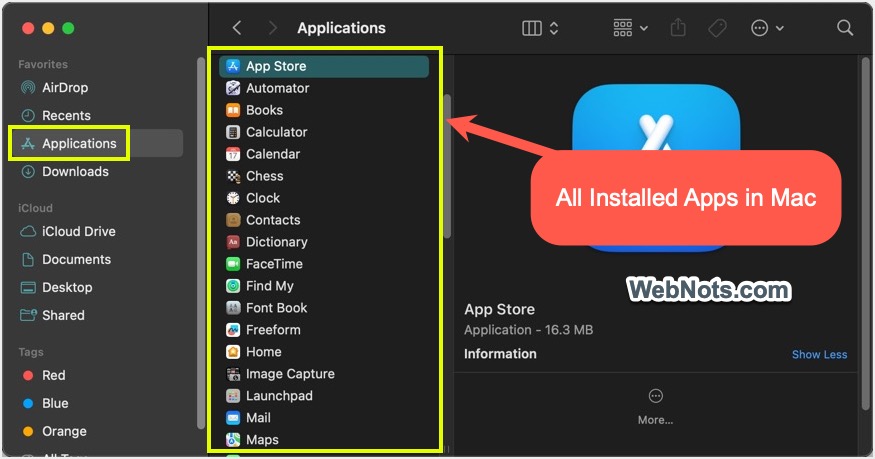 Папка приложений на Mac
Папка приложений на Mac
Файл установки приложения на Mac
Существует несколько вариантов установки приложения на Mac.
- Установка из файла пакета .pkg, загруженного со сторонних веб-сайтов.
- Используя перетаскивание файла образа диска .dmg, загруженного с любого веб-сайта.
- ZIP-архив с файлом приложения .app, установка не требуется.
- Установка приложений из Mac App Store.
В зависимости от ситуации воспользуйтесь одним из следующих способов, чтобы изменить место установки приложения.
1. Выберите место установки приложения при установке из файла пакета
Файлы пакетов проведут вас через мастер при установке приложения на Mac. Вы можете изменить местоположение в мастере установки, что является простым вариантом. Однако такие приложения, как Microsoft Edge для Mac (поставляется в виде файла .pkg), не позволяют изменять местоположение во время установки. Здесь я объясню с Karabiner Elements, приложением для настройки клавиатуры. Он поставляется в виде файла .dmg, и его извлечение покажет вам файл .pkg.
- После загрузки перейдите в папку «Загрузки» и найдите файл. Вы должны увидеть его с расширением .pkg, которое является файлом плоского пакета установщика для Mac. В противном случае просто откройте файл .dmg, чтобы получить файл .pkg, а затем откройте окончательный файл пакета.
 Извлечь файл DMG
Извлечь файл DMG
 Извлеките файл DMG и GET PKG
Извлеките файл DMG и GET PKG
- При открытии файла установщика пакета запускается мастер установки со списком шагов, отображаемых на левой боковой панели.
- Нажав «Продолжить», вы перейдете к шагу «Тип установки», пропустив «Выбор места назначения». Нажмите кнопку «Изменить место установки…», отображающуюся в правом нижнем углу, чтобы вернуться к шагу «Выбор места назначения».
 Изменить место установки с помощью мастера установки на Mac
Изменить место установки с помощью мастера установки на Mac
- Выберите диск для установки приложения в зависимости от его размера и доступного места на диске. Вы также можете выбрать USB или внешний жесткий диск для установки приложения вместо стандартного жесткого диска Macintosh.
 Выберите Диск для установки приложения на Mac
Выберите Диск для установки приложения на Mac
- Нажмите «Продолжить», чтобы следовать указаниям мастера и завершить установку на выбранном диске.
2. Изменить местоположение приложения с помощью установки файла DMG
Большинство приложений Mac поставляются в виде файла .dmg, который вам нужно перетащить в папку «Приложения». В этом случае у вас нет возможности изменить место установки.
 Перетащите, чтобы установить
Перетащите, чтобы установить
Для изменения места установки приложения из файла .dmg или из файла .pkg, который не предлагает эту опцию, вам потребуется стороннее приложение под названием Pacifist. Перейти на сайт пацифиста и получите ZIP-архив. Извлечение ZIP-архива даст вам файл приложения, который вы можете запустить из папки «Загрузки» без какой-либо установки.
- Откройте приложение Pacifist, и вам будет предложено зарегистрироваться или использовать его как бесплатное ПО. Подождите несколько секунд и нажмите кнопку «Еще нет», чтобы использовать его бесплатно.
 Уведомление об условно-бесплатном ПО Pacifist
Уведомление об условно-бесплатном ПО Pacifist
- На следующем экране вы увидите советы по быстрому началу работы с приложением. Снимите флажок «Всегда показывать это окно при запуске Pacifist» и нажмите кнопку «ОК».
 Приветственная записка в приложении Pacifist
Приветственная записка в приложении Pacifist
- Вы увидите список предметов и выберите опцию «Открыть пакет».
 Открытый пакет из приложения Pacifist
Открытый пакет из приложения Pacifist
- Просмотрите свой Mac и выберите файл пакета установщика (.pkg или .dmg), который вы загрузили со стороннего веб-сайта.
 Выберите пакет установщика или файл DMG.
Выберите пакет установщика или файл DMG.
- Pacifist покажет все содержимое пакета выбранного файла. Вы можете развернуть содержимое и просмотреть расположение извлечения по умолчанию и другие сведения.
 Просмотр и извлечение содержимого в Pacifist
Просмотр и извлечение содержимого в Pacifist
- Щелкните правой кнопкой мыши первый элемент (который является файлом пакета) и выберите параметр «Извлечь в произвольное расположение…». Вы также можете выбрать «Установить на другой диск…», если вы подключили дополнительный диск к вашему Mac. Либо нажмите кнопку «Извлечь в…» на верхней панели инструментов.
 Извлечь в произвольное место в Pacifist
Извлечь в произвольное место в Pacifist
- Выберите место для извлечения и подтвердите действие, нажав кнопку «Извлечь». В качестве примера я выберу папку «Загрузки».
 Подтвердить извлечение пакета
Подтвердить извлечение пакета
- Теперь вы увидите, что все файлы извлечены, и найдете файл приложения .app в извлеченной папке.
 Установочный пакет извлечен в папку «Загрузки» на Mac
Установочный пакет извлечен в папку «Загрузки» на Mac
- Дважды щелкните, чтобы открыть файл приложения из папки «Загрузки», и вы увидите уведомление о перемещении приложения в папку «Приложения». Выберите «Больше не спрашивать» и нажмите кнопку «Не перемещать».
 Уведомление о перемещении приложения в папку приложений
Уведомление о перемещении приложения в папку приложений
Теперь приложение откроется, и вы сможете без проблем начать работать. Вы также можете использовать приложение Pacifist для извлечения содержимого из любого файла онлайн-пакета или анализа всех приложений, установленных на вашем Mac.
3. Переместить файлы .app без установки
Как вы можете видеть в приведенном выше случае, приложение Pacifist поставляется в архиве .zip. Вы можете просто распаковать ZIP-файл, чтобы получить приложение .app, и запустить его из «Загрузки» или любой другой папки на вашем Mac. Если у вас есть такой файл .app, просто перетащите его в новое место.
 Перетащите и переместите файл приложения на Mac
Перетащите и переместите файл приложения на Mac
Это переместит приложение в новое место, откуда вы сможете получить к нему доступ впредь. Вместо перемещения вы также можете скопировать/вставить в новое место, а затем удалить исходное приложение.
4. Приложения, установленные из Mac App Store
Если вы установили приложение из Mac App Store, вы можете просто скопировать и вставить его в другую папку или диск по мере необходимости.
 Скопируйте приложение, установленное из App Store
Скопируйте приложение, установленное из App Store
- Перейдите в папку назначения, щелкните правой кнопкой мыши и выберите параметр «Вставить элемент».
- Это переместит все упакованное содержимое приложения в новое место, что позволит вам впредь открывать приложение из нового места.
 Вставить скопированный файл приложения
Вставить скопированный файл приложения
Примечание: Вы не можете копировать/вставлять или перемещать приложения по умолчанию из папки «Приложения» на Mac. Простое перетаскивание создаст псевдоним (ярлык) в новом месте и НЕ переместит исходный файл приложения.
Перенос приложений с одного Mac на другой
Когда вы покупаете новый Mac, у вас есть два варианта переноса одного или нескольких приложений со старого Mac.
- Используйте резервное копирование Time Machine и восстановите приложение на своем новом Mac. Хотя этот вариант будет работать, вы можете пропустить функции приложения, которые работают на основе идентификации устройства (например, премиум-функции).
- Используйте Ассистент миграции, чтобы поддерживать параллельную работу обоих компьютеров Mac и перемещать приложения.

![Как разблокировать загрузчик на Realme 3 / 3i и повторно заблокировать его [Official Method]](https://hoow.ru/wp-content/uploads/2020/11/realme-3-3i-bootloader-unlock-guide-768x432.jpg)