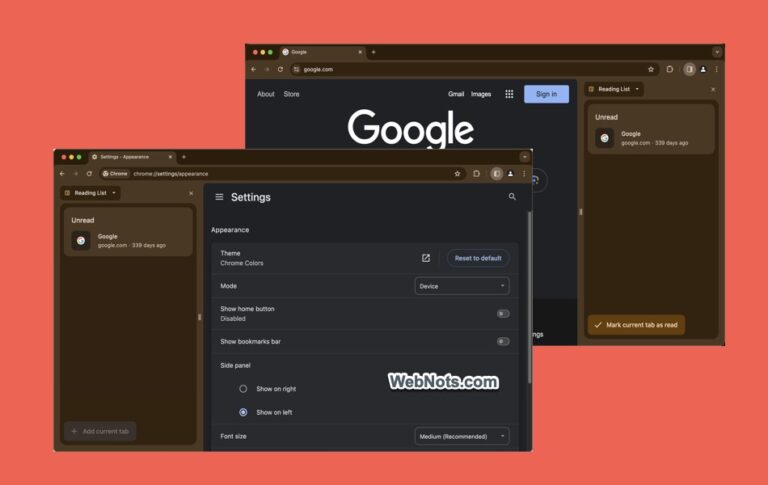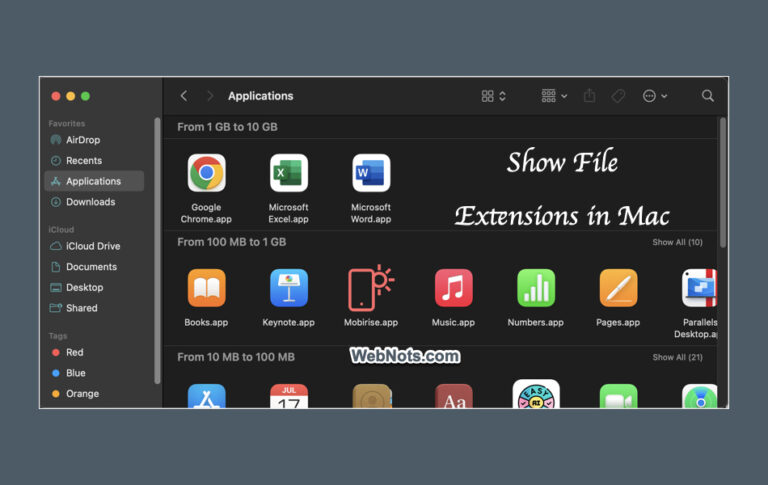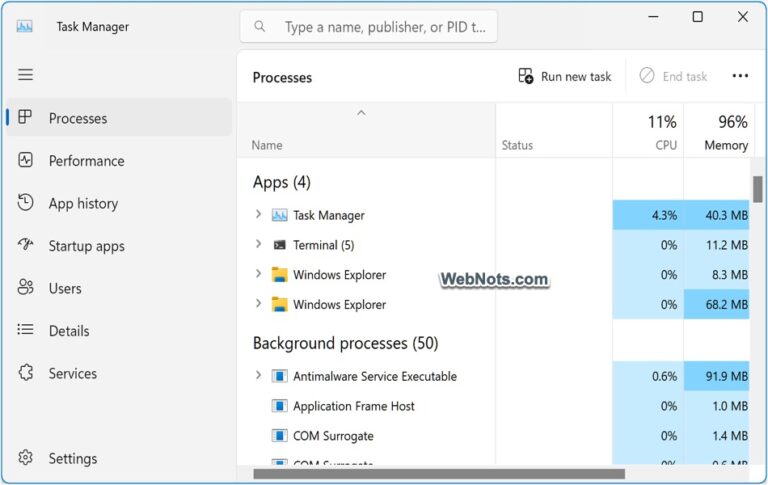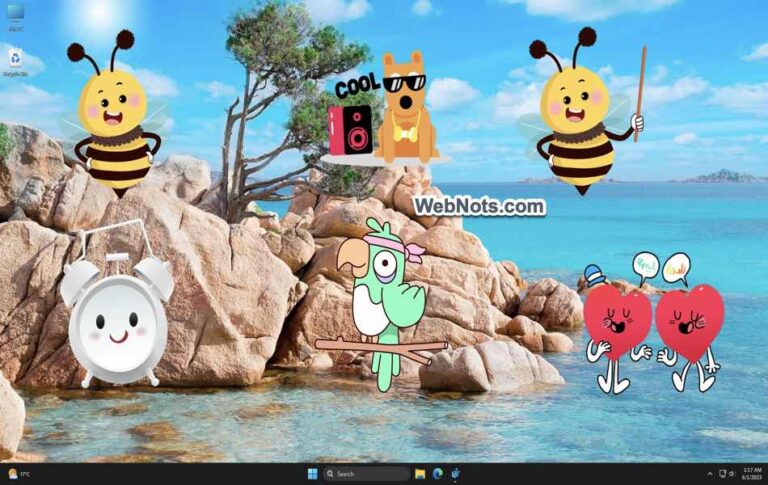Как заблокировать браузер Edge паролем? –
Последний браузер Edge на основе Chromium имеет множество полезных функций. Microsoft также планировала в ближайшее время интегрировать чат-бота Bing AI в боковую панель Edge. Вы можете легко управлять всеми паролями для входа с помощью встроенного менеджера паролей Edge. Однако по умолчанию нет параметров для блокировки браузера Edge паролем. Если вы хотите заблокировать браузер от ненужного доступа, вот расширение для браузера, которое может вам в этом помочь.
Блокировка края паролем
Есть много причин, по которым вы хотите заблокировать Edge паролем.
- Вы не хотите, чтобы кто-то просматривал вашу историю просмотров.
- Заблокируйте доступ к браузеру всем другим пользователям на вашем компьютере.
- Предотвратите случайное открытие веб-страниц вашими детьми. Помните, что Edge также предоставляет детский режим для этой цели.
Как вы, возможно, знаете, в браузере Edge можно установить расширение Chrome. Итак, у вас есть широкий спектр расширений как с сайта надстроек Edge, так и из Интернет-магазина Chrome для блокировки браузера Edge.
Блокировка края с надстройкой
- Откройте Edge и щелкните меню из трех точек, показывающее «Настройки и другое». Или нажмите «Alt + F» на ПК с Windows, чтобы развернуть элементы меню Edge.
- Выберите меню «Расширения» из списка.
 Открыть настройки расширений Edge
Открыть настройки расширений Edge
- Рядом с адресной строкой появится значок головоломки с раскрывающимся списком и выберите опцию «Открыть надстройки Microsoft Edge».
 Откройте сайт надстроек Microsoft Edge.
Откройте сайт надстроек Microsoft Edge.
- Это откроет магазин надстроек Edge и выполнит поиск расширения «блокировка браузера».
- Найдите Блокировку браузера и нажмите кнопку «Получить».
 Найти надстройку Browser Lock Edge
Найти надстройку Browser Lock Edge
- Подтвердите установку, выбрав кнопку «Добавить расширение».
 Добавить расширение блокировки браузера в Edge
Добавить расширение блокировки браузера в Edge
- Расширение будет установлено в Edge, и вы увидите уведомление от значка расширения, как показано на снимке экрана ниже.
 Расширение Browser Lock установлено в Edge
Расширение Browser Lock установлено в Edge
- Одновременно вы также увидите всплывающее окно с просьбой ввести пароль для разблокировки браузера Edge. Введите свой пароль и нажмите кнопку «ОК».
 Введите новый пароль для блокировки Edge
Введите новый пароль для блокировки Edge
- Вы увидите успешное сообщение «Пароль сохранен!» и нажмите «ОК», чтобы закрыть всплывающее окно.
 Пароль сохранен для разблокировки
Пароль сохранен для разблокировки
Разблокировка Edge с помощью пароля
После установки пароля закройте все вкладки и окна Edge. Перезапустите браузер, и вы увидите, что расширение Browser Lock запросит у вас пароль для разблокировки.
 Введите пароль для блокировки Edge
Введите пароль для блокировки Edge
Если вы введете правильный пароль, вы увидите надпись «Наслаждайтесь!» сообщение и нажмите «ОК», чтобы продолжить просмотр.
 Браузер разблокирован для просмотра
Браузер разблокирован для просмотра
Расширение не позволит вам продолжить, если вы введете неверный пароль.
Сброс пароля блокировки
Если установленный пароль известен кому-то еще, вы можете легко сбросить его в любое время.
- Нажмите на значок расширения рядом с адресной строкой.
- Теперь щелкните три точки напротив расширения Browser Lock.
- Выберите меню «Параметры расширения», чтобы перейти на страницу сброса пароля.
 Перейти к параметрам расширения
Перейти к параметрам расширения
- Введите старый и новый пароли, чтобы сбросить пароль разблокировки для Edge.
 Сбросить пароль для разблокировки
Сбросить пароль для разблокировки
Забыли пароль для разблокировки
Теперь, когда вы установили пароль, что произойдет, если вы забудете пароль блокировки? По умолчанию Edge отключает все расширения в режиме InPrivate. Итак, щелкните правой кнопкой мыши значок Edge на панели задач и выберите параметр «Новое окно InPrivate». Вам по-прежнему будет предложено ввести пароль для разблокировки. Нажмите кнопку «Отмена», и вы увидите, что расширение показывает, что пароль неверен. Снова нажмите «ОК», чтобы закрыть всплывающее окно и продолжить просмотр InPrivate.
 Отменить запрос пароля
Отменить запрос пароля
Теперь введите край://расширения/ в адресной строке и нажмите ввод. Это автоматически откроет страницу настроек расширений Edge в обычном режиме просмотра. Найдите расширение Browser Lock и нажмите ссылку «Удалить», которая отображается под ним.
 Отключить или удалить расширение блокировки паролем
Отключить или удалить расширение блокировки паролем
Подтвердите действие, снова нажав кнопку «Удалить», чтобы удалить расширение Browser Lock из Edge. Вы можете снова установить и установить новый пароль (который вы сможете запомнить), как описано выше.
Отключить доступ в режиме InPrivate и принудительный пароль
Если вы хотите использовать пароль блокировки и для режима InPrivate, щелкните ссылку «Подробности», которая отображается под расширением «Блокировка браузера», когда вы находитесь в край://расширения/ страница. Откроется страница настроек расширения и установите флажок «Разрешить в InPrivate». Это не рекомендуется, так как не будет простого способа разблокировать браузер, если вы забыли пароль. Если вы не можете получить доступ к Edge, попробуйте восстановить Edge из приложения «Параметры Windows», чтобы сбросить настройки приложения.
 Страница настроек расширения блокировки браузера
Страница настроек расширения блокировки браузера
Другие расширения Chrome Web Store для Locking Edge
Как уже упоминалось, для этой цели вы также можете попробовать расширения Chrome в Edge.
- Идти к край://расширения/ и щелкните ссылку Интернет-магазина Chrome в нижней части страницы.
 Откройте Интернет-магазин Chrome из Edge
Откройте Интернет-магазин Chrome из Edge
- Подтвердите действие, чтобы разрешить расширения из других магазинов. Когда вы находитесь в Интернет-магазине Chrome, выполните поиск по запросу «блокировка браузера», чтобы найти и установить расширение Browser Lock Chrome на Edge. Хотя это расширение имеет то же имя, что и надстройка Edge, оно создано другим разработчиком.
 Установите расширение Browser Lock для Chrome в Edge
Установите расширение Browser Lock для Chrome в Edge
- Он работает аналогично надстройке Browser Lock Edge и позволяет установить пароль для разблокировки Edge. Вы также можете сбросить пароль и разрешить в режиме InPrivate, как описано выше.
 Используйте расширение Browser Lock Chrome для блокировки Edge
Используйте расширение Browser Lock Chrome для блокировки Edge
Заключительные слова
Поскольку расширение Browser Lock официально доступно в магазине дополнений Edge, вы можете считать его безопасным для использования. Однако не разрешайте это в режиме InPrivate, чтобы убедиться, что вы не заблокируете себя. Если вам не нравится это дополнение, вы можете попробовать расширение Chrome с таким же названием.