Как добавить виджеты рабочего стола на Mac и использовать виджеты iPhone? –
Ранее в macOS была панель инструментов, которая отображала все ваши виджеты в одном месте. Однако позже Apple удалила приложение Dashboard в пользу Центра уведомлений. Начиная с macOS версии 13 (Ventura), вы можете добавлять и управлять всеми виджетами из Центра уведомлений, который появляется при нажатии на часы в правом верхнем углу экрана. Виджеты получили огромные обновления в macOS версии 14 (Sonoma), и вот как вы можете использовать их на своем Mac.
Виджеты на Mac
Вот новинки, которые вы можете получить с помощью виджетов в macOS Sonoma или более поздних версиях:
- Можно добавлять виджеты в любом месте экрана рабочего стола.
- Некоторые виджеты являются интерактивными, и вы можете использовать их для непосредственного выполнения задачи, не открывая приложение.
- Вы можете использовать виджеты с iPhone на своем Mac без установки приложений.
Создание виджетов на Mac
Процесс чем-то похож на старые версии macOS:
- Нажмите на часы в правом верхнем углу экрана.
- Вы увидите, как открывается Центр уведомлений со всеми существующими виджетами.
- Перейдите в самый низ и нажмите кнопку «Редактировать виджеты». Вы также можете щелкнуть уведомление «Что нового» о новых функциях виджетов в macOS.
 Редактировать виджеты на Mac
Редактировать виджеты на Mac
- Ранее это использовалось для открытия виджетов в полноэкранном режиме. Однако теперь вы увидите галерею виджетов, открытую снизу экрана, скрывающую все другие открытые окна приложений.
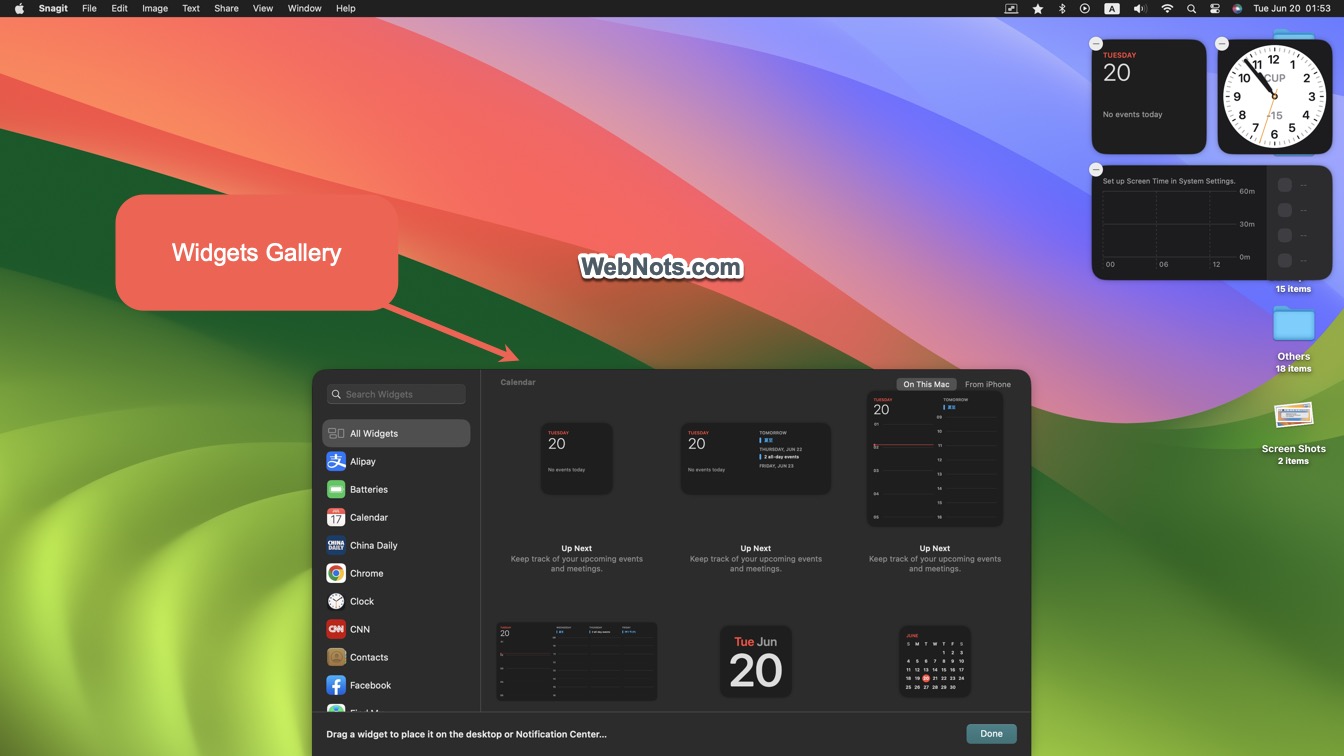 Галерея виджетов на Mac
Галерея виджетов на Mac
- Найдите и отфильтруйте виджет, который вы хотите добавить на рабочий стол.
- Наведите указатель мыши на любой виджет и нажмите значок + или просто нажмите на виджет. Это добавит его в ваш Центр уведомлений.
- Чтобы добавить виджет на рабочий стол, перетащите его на рабочий стол. После сброса вы можете удерживать виджет и перемещать его в любое нужное место на экране.
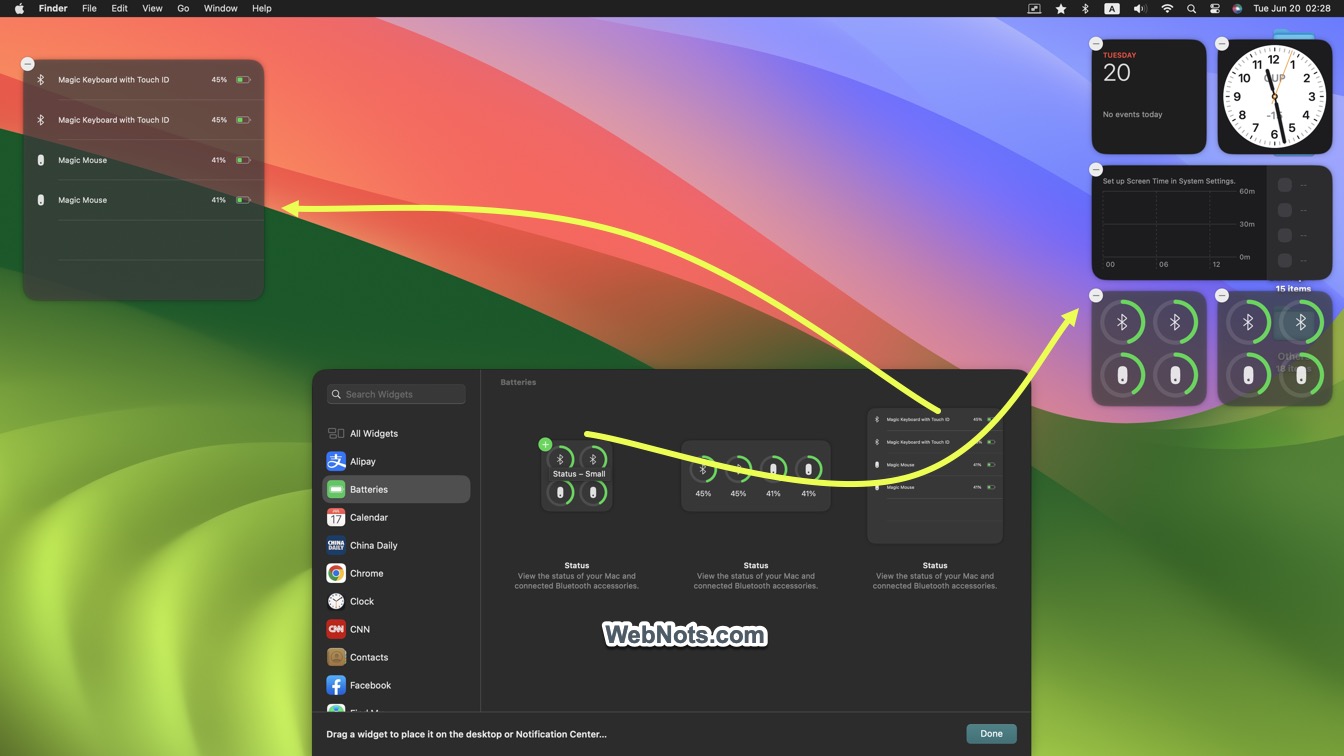 Добавьте виджеты на рабочий стол и в Центр уведомлений
Добавьте виджеты на рабочий стол и в Центр уведомлений
- Теперь, когда вы добавили виджеты, нажмите на рабочий стол, чтобы скрыть галерею виджетов и показать все открытые приложения, с которыми вы работали ранее.
Вы можете добавить сколько угодно виджетов в зависимости от области экрана и настроить их положение для быстрого доступа.
Виджеты интерактивны и исчезают
Когда вы открываете любое приложение, Stage Manager и не выделяете рабочий стол, виджеты плавно сливаются с фоновым цветом. Это поможет вам сосредоточиться на открытом приложении, не отвлекаясь на виджеты.
 Выцветший виджет на рабочем столе Mac
Выцветший виджет на рабочем столе Mac
Важно отметить, что виджеты, такие как напоминания, интерактивны, и вы можете щелкнуть задачу, чтобы выполнить ее, не открывая приложение. Вы можете добавить виджет «Напоминания» на рабочий стол и выбрать папку, в которой хотите показывать задачи. Выберите элемент только для того, чтобы пометить его как завершенный, или щелкните область верхнего или нижнего колонтитула виджета, чтобы открыть приложение.
 Выполняйте задачи с помощью виджета напоминаний на Mac
Выполняйте задачи с помощью виджета напоминаний на Mac
Это также полезно при воспроизведении музыки или включении устройства с виджетом Home Controls.
Использование виджетов iPhone на Mac
Mac автоматически отобразит все ваши виджеты iPhone в галерее виджетов, даже если на вашем Mac не установлены соответствующие приложения. Вы увидите уведомление «С iPhone» в правом верхнем углу галереи виджетов, указывающее, что элементы находятся на вашем iPhone. Например, у меня есть виджет Facebook, хотя на моем Mac нет приложения Facebook.
 Добавить виджет Facebook iPhone на рабочий стол Mac
Добавить виджет Facebook iPhone на рабочий стол Mac
Я могу добавить этот виджет и проверять последние обновления, не открывая приложение Facebook на своем iPhone. Однако, если вы нажмете на виджеты, вы увидите сообщение «Откройте Facebook на iPhone, чтобы продолжить».
 Откройте приложение на iPhone, чтобы продолжить
Откройте приложение на iPhone, чтобы продолжить
Хотя интерактивности там нет, вы все равно можете использовать ее для таких действий, как отслеживание доставки из McDonalds, чтение новостей или проверка социальных сетей.
Удаление виджетов с рабочего стола Mac
Если вы добавили слишком много виджетов на рабочий стол, просто щелкните правой кнопкой мыши любой виджет и выберите опцию «Удалить виджет». Вы также можете отредактировать виджет или изменить размер/стиль из контекстного меню, вызываемого правой кнопкой мыши.
 Удалить или изменить виджеты на Mac
Удалить или изменить виджеты на Mac
Для массового удаления виджетов перейдите в Центр уведомлений и нажмите кнопку «Редактировать виджеты». Когда откроется галерея виджетов со всеми вашими виджетами, щелкните значки минусов, отображаемые на виджетах, которые вы хотите удалить с рабочего стола или из Центра уведомлений.


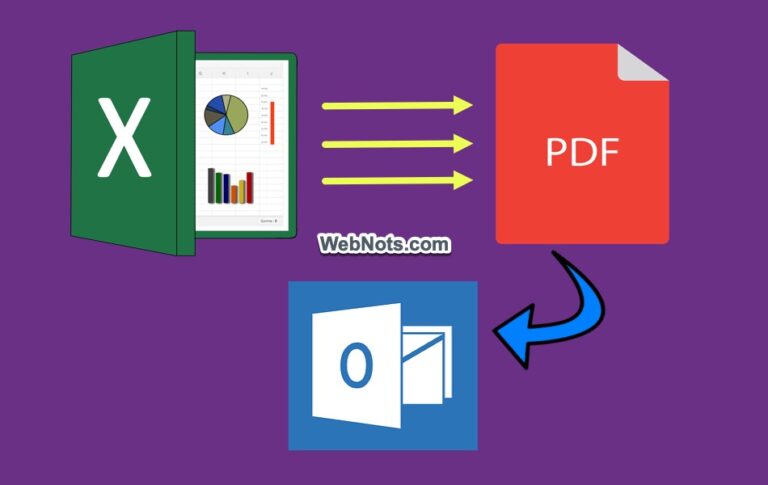
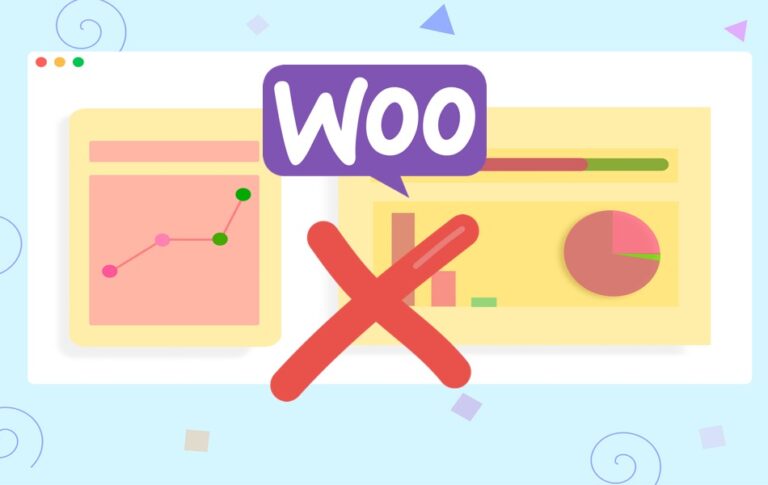
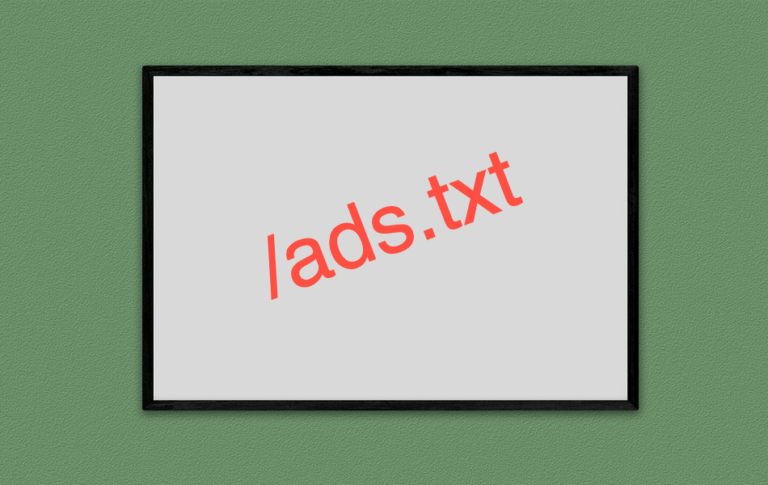
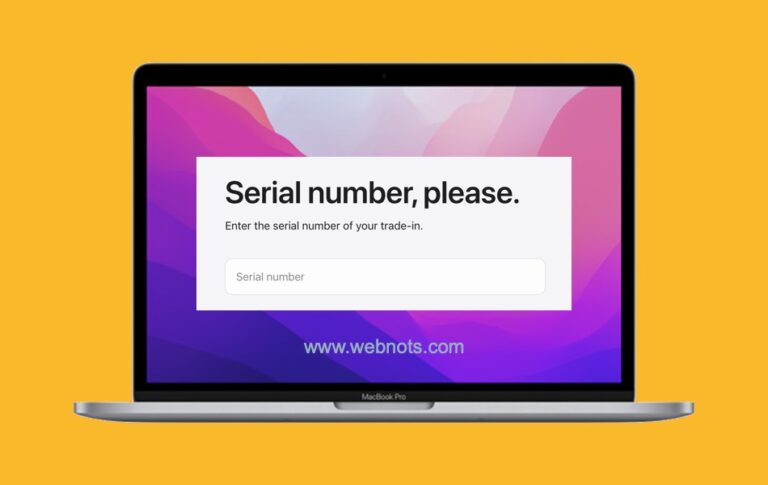

У меня виджет не перетаскивается на рабочий стол. Вентура 13.5