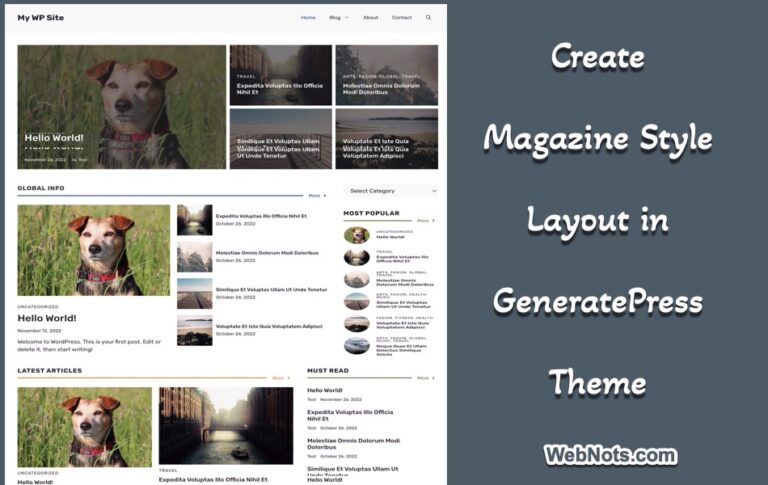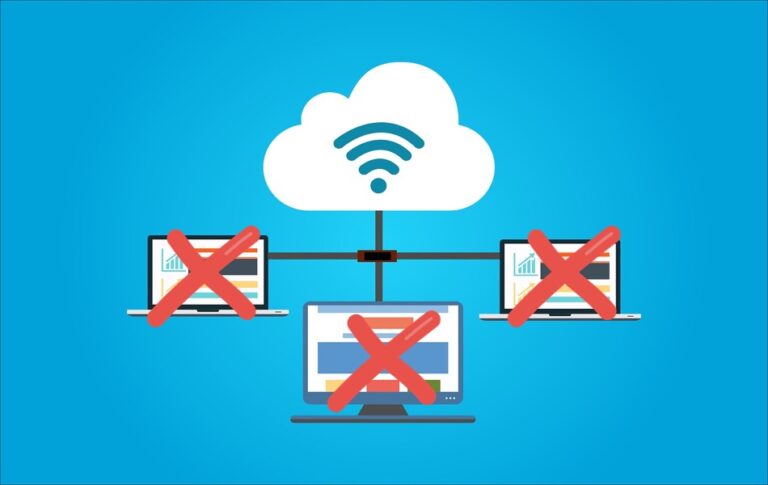Как отключить раздел аналитики WooCommerce в WordPress? –
Плагин WooCommerce имеет множество функций и добавляет множество пунктов меню на боковую панель панели администратора WordPress. Аналитика — это один из разделов, в котором будет показано несколько пунктов подменю для отслеживания продаж и доходов вашего магазина. Однако, если вы используете какой-либо другой вариант аналитики или не хотите загромождать свою панель администратора, вот как вы можете отключить раздел «Аналитика» в WooCommerce.
 Панель аналитики WooCommerce
Панель аналитики WooCommerce
1. Отключите аналитику WooCommerce в настройках.
- Перейдите в меню «WooCommerce > Настройки».
- Перейдите на вкладку «Дополнительно» и нажмите ссылку «Функции».
- Снимите флажок «Включить WooCommerce Analytics» в разделе «Аналитика».
- Прокрутите вниз и нажмите кнопку «Сохранить изменения».
- Это отключит раздел «Аналитика» и удалит меню с боковой панели.
 Расширенные функции WooCommerce
Расширенные функции WooCommerce
2. Использование стороннего плагина для отключения аналитики WooCommerce
Как видите, не обязательно использовать сторонний плагин только для отключения раздела Аналитика. Однако, если вы хотите удалить маркетинговое меню, виджеты и другие раздутые элементы, добавленные плагином WooCommerce, то использование плагина — простое решение.
 Установите плагин Disable Bloat
Установите плагин Disable Bloat
- Перейдите в меню «Настройки > Отключить раздувание» и убедитесь, что вы находитесь на вкладке «WooCommerce».
- Выберите опцию «Полностью отключить администратор WooCommerce» в разделе «Администратор WooCommerce».
- Прокрутите вниз и нажмите кнопку «Сохранить изменения».
 Полностью отключить администратор WooCommerce
Полностью отключить администратор WooCommerce
Плагин также позволяет выборочно отключать функции. Для этого выберите «Выбрать, какие функции администратора WooCommerce отключить», а затем проверьте элементы из списка.
 Выборочно отключить функции администратора WooCommerce
Выборочно отключить функции администратора WooCommerce
3. Использование пользовательского фрагмента для отключения аналитики WooCommerce
Последний вариант — использовать собственный фрагмент кода для отключения администратора WooCommerce, который отключит раздел «Аналитика».
- Скопируйте и вставьте следующий код в текстовый файл.
Сохранить фрагмент плагина
- Сохраните файл как «Woo Analytics.php» и сожмите его в ZIP-архив. Если тебе лень это делать, скачать файл ZIP-архива мы создали для вас.
- Перейдите в «Плагины» > «Добавить новый плагин», нажмите кнопку «Загрузить плагин» и загрузите файл «Woo Analytics.zip».
 Загрузите ZIP-файл плагина Woo Analytics
Загрузите ZIP-файл плагина Woo Analytics
- Нажмите кнопку «Активировать плагин», и меню «Аналитика» будет мгновенно удалено.
 Активируйте плагин Woo Analytics
Активируйте плагин Woo Analytics
- Вы можете в любое время «Деактивировать» плагин «Отключить WooCommerce Analytics», чтобы вернуть раздел «Аналитика».
 Меню аналитики удалено, когда плагин активен
Меню аналитики удалено, когда плагин активен
 Меню аналитики появляется, когда плагин деактивирован
Меню аналитики появляется, когда плагин деактивирован
Что произойдет, если отключить аналитику?
Когда вы отключите опцию «Аналитика», плагин WooCommerce перестанет собирать данные для создания отчетов. Вы можете в любой момент включить опцию, чтобы снова использовать пункт меню и панель мониторинга Analytics. Однако на информационной панели отчетов будут отображаться сведения только с момента включения, а не ретроспективно. Поскольку данные по индивидуальному заказу и заказу доступны в базе данных, вы можете повторно импортировать их и повторно создать отчеты на более ранние даты.
Как просмотреть старые отчеты аналитики?
Выполните следующие шаги, если вы хотите восстановить отчеты WooCommerce в то время, когда вы отключили раздел «Аналитика».
- Сначала обязательно включите раздел «Аналитика» в разделе «WooCommerce > Настройки > Дополнительно > Возможности».
- Перейдите в меню «Аналитика > Настройки» и прокрутите страницу вниз.
- В разделе «Импорт исторических данных» выберите «Все» или выберите произвольное время из раскрывающегося списка.
- Установите флажок «Пропускать ранее импортированные клиенты и заказы».
- Плагин WooCommerce покажет количество товаров для импорта и нажмите кнопку «Старт».
 Импортируйте заказ и пользовательские данные в отчеты WooCommerce
Импортируйте заказ и пользовательские данные в отчеты WooCommerce
Подождите, пока импорт завершится, после чего вы сможете перейти в различные разделы подменю «Аналитика» и создать отчеты за более ранние даты.