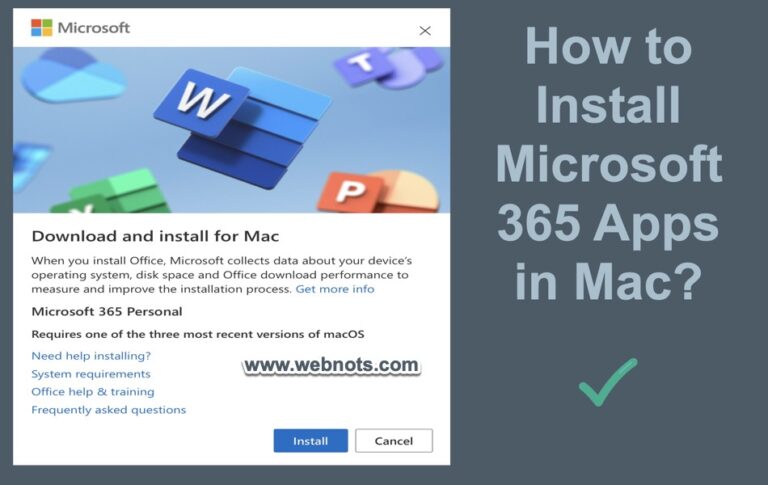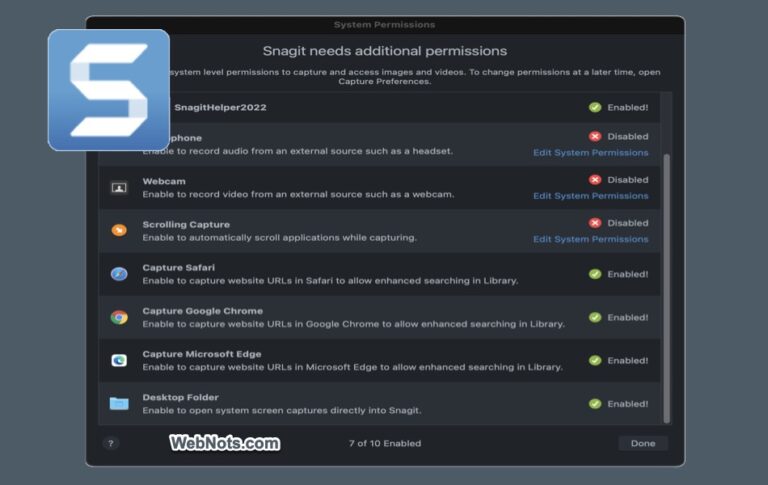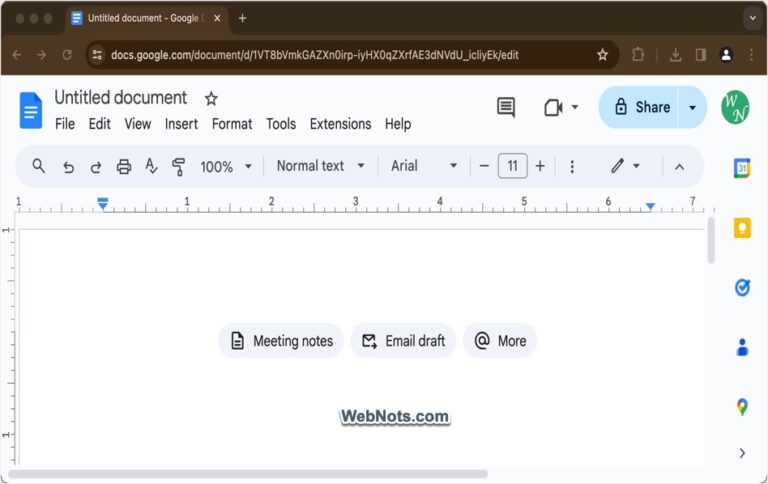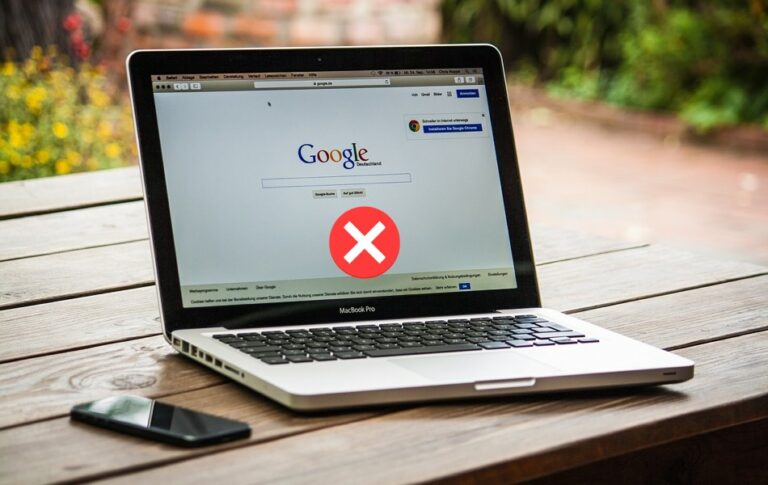6 способов узнать серийный номер вашего MacBook
Каждый компьютер имеет уникальный серийный номер для идентификации устройства. Идентификацию можно использовать для многих целей, например, для получения поддержки от Apple. Например, вам нужно ввести серийный номер для поиска стоимости вашего MacBook на веб-сайте Apple. Если вы ищете серийный номер вашего MacBook, вот способы сделать это. Эти методы работают на всех моделях MacBook, включая MacBook Pro, MacBook Air и iMac.
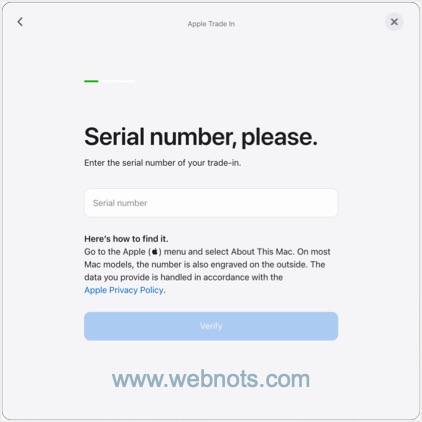 Серийный номер Mac необходим для поиска ценности для обмена
Серийный номер Mac необходим для поиска ценности для обмена
Поиск серийного номера MacBook
Есть несколько способов узнать серийный номер вашего MacBook. Не раскрывайте номер, так как по нему можно найти личные данные. Помните, что номер сборки или версии отличается от серийного номера. Номер сборки или версии присваивается программному обеспечению macOS, а серийный номер присваивается вашему физическому устройству.
1. Найдите серийный номер в меню Apple.
Если вы работаете на ноутбуке и хотите найти серийный номер, то это самый быстрый способ.
- Нажмите на логотип Apple в правом верхнем углу MacBook.
- Выберите меню «Об этом Mac» и перейдите на вкладку «Обзор» (по умолчанию вы должны быть на этой вкладке).
 Открыть «Об этом Mac»
Открыть «Об этом Mac»
- Здесь вы можете найти все сведения о вашей macOS вместе с серийным номером устройства.
 Серийный номер в обзоре Mac
Серийный номер в обзоре Mac
2. Проверьте в приложении «Информация о системе».
Если вы хотите найти серийный номер вместе с другой технической информацией о вашем Mac, вам следует использовать приложение «Информация о системе».
- Нажмите на логотип Apple и перейдите в меню «Об этом Mac».
- Когда вы находитесь на вкладке «Обзор», нажмите кнопку «Системный отчет…».
- Откроется приложение «Информация о системе» и нажмите «Оборудование» (это должно быть по умолчанию при открытии приложения).
- На правой панели вы можете найти полный «Обзор оборудования» вашего MacBook.
- Вы можете найти серийный номер системы вместе с другими сведениями, такими как версия микропрограммы системы и версия SMC.
 Найдите серийный номер Mac в приложении «Информация о системе»
Найдите серийный номер Mac в приложении «Информация о системе»
3. Проверьте заднюю сторону MacBook
Следующий вариант — проверить заднюю сторону вашего Mac. Серийный номер выбит на задней стороне корпуса всех моделей MacBook. Хотя найти серийный номер легко, его трудно прочитать, так как размер текста на выходных данных будет очень маленьким.
 Серийный номер сзади в MacBook Pro
Серийный номер сзади в MacBook Pro
4. Найти из Apple ID на Mac
Этот и следующие два метода работают с вашими данными Apple ID. Apple зарегистрирует устройства, когда вы войдете в свою учетную запись Apple. Вы можете легко найти информацию об устройстве, войдя в свою учетную запись из любых настроек вашего устройства или из Интернета.
- Нажмите на логотип Apple и перейдите в меню «Системные настройки…».
- В macOS Ventura или более поздней версии выберите свой Apple ID на левой боковой панели. Выберите имя вашего MacBook, отображаемое в разделе «Устройства» на правой панели.
- В macOS Monterey или более ранних версиях щелкните значок «Apple ID», отображаемый рядом с вашим именем вверху. На следующем экране выберите свой MacBook на левой боковой панели, чтобы найти серийный номер, отображаемый на правой панели.
 Серийный номер — Mac Настройки Apple ID
Серийный номер — Mac Настройки Apple ID
5. Проверьте Apple ID с других устройств Apple.
Если у вас нет под рукой MacBook и вы хотите найти его серийный номер, то вы можете использовать эту опцию с других устройств Apple, таких как ваш iPhone. Здесь мы объясним с iPhone и убедимся, что вы вошли в систему с тем же Apple ID, который используется на Mac.
- Нажмите на приложение «Настройки», а затем нажмите на имя вашей учетной записи Apple, отображаемое вверху.
- Прокрутите вниз и нажмите на имя вашего MacBook, отображаемое в списке устройств.
 Коснитесь имени Mac в iPhone Apple ID
Коснитесь имени Mac в iPhone Apple ID
- Вы можете найти серийный номер в разделе «Информация об устройстве» вместе с названием модели и установленной версией macOS.
 Найти серийный номер Mac с iPhone
Найти серийный номер Mac с iPhone
6. Проверьте Apple ID онлайн
Этот метод полезен, когда у вас нет с собой устройств Apple, и вы хотите найти серийный номер онлайн с любых других устройств.
- Перейти на веб-сайт Apple ID и войдите в свою учетную запись Apple. Обязательно используйте ту же учетную запись, что и на MacBook.
- Нажмите «Устройства» на левой боковой панели, чтобы просмотреть все устройства, доступные под вашей учетной записью Apple.
 Выберите свое устройство Mac
Выберите свое устройство Mac
- Нажмите на имя вашего MacBook, чтобы открыть всплывающее окно со сведениями об устройстве.
- Вы можете найти серийный номер вашего Mac вверху. Вы также можете найти серийный номер в нижней части всплывающего окна в разделе «О программе».
 Серийный номер Mac в онлайн-идентификаторе Apple ID
Серийный номер Mac в онлайн-идентификаторе Apple ID
0