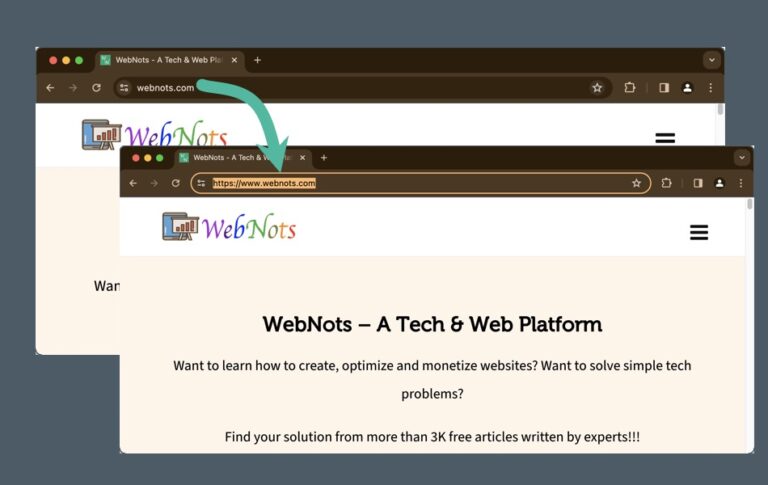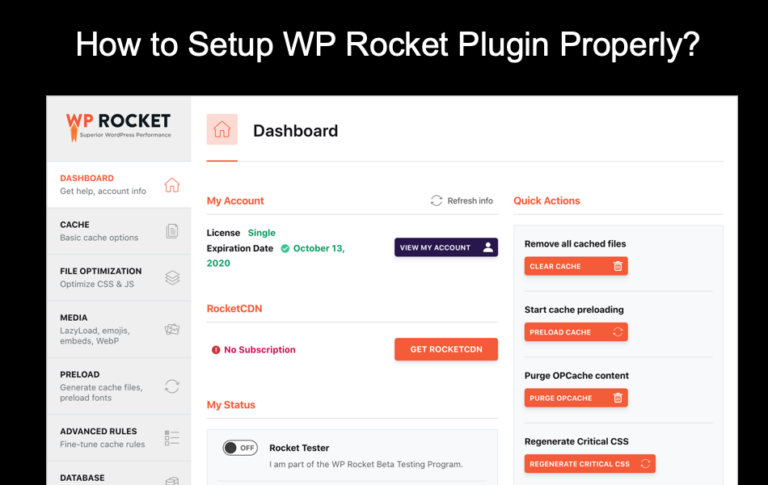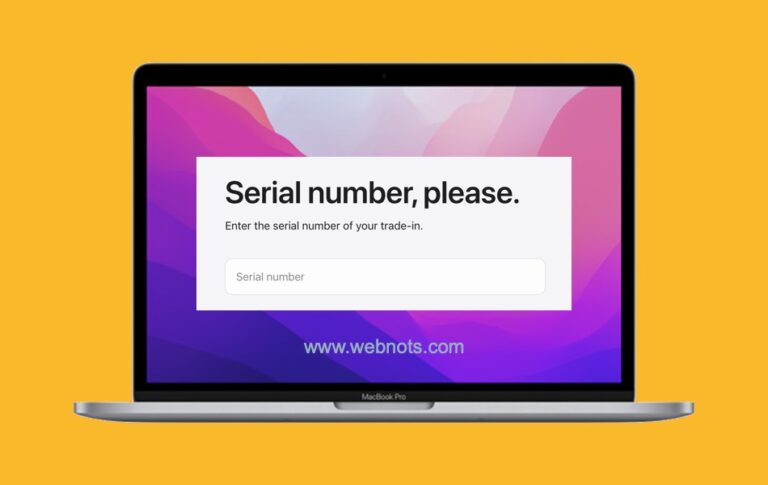Как создавать профили в Safari iPhone и Mac? –
Профили помогают разделять ваши личные и официальные действия в Интернете при использовании браузеров. На данный момент вы можете легко создавать профили в Chrome, Edge и других популярных браузерах, но не в Safari. Apple не поддерживала профили ни на одном из устройств, таких как iPhone и Mac. Однако с новой функцией, представленной в iOS 17 и macOS Sonoma, теперь вы можете легко создавать профили и синхронизировать свои действия в Интернете на разных устройствах.
Профили Safari
Профили в Safari помогают хранить следующие данные отдельно:
- Вкладки, над которыми вы работаете.
- История браузера.
- Избранное, список для чтения и т. д.
- Назначайте расширения отдельно.
Позвольте мне создать два профиля — личный и рабочий в Safari Mac и iPhone и показать, как это работает.
Создание профилей Safari на iPhone
- Нажмите на приложение «Настройки» и перейдите в раздел «Safari».
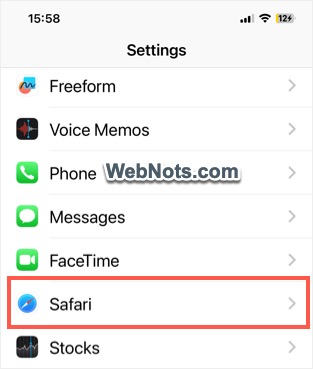 Откройте настройки iPhone Safari
Откройте настройки iPhone Safari
- Прокрутите вниз до середины страницы и нажмите на опцию «Новый профиль» под заголовком «Профили».
 Новый профиль в настройках Safari
Новый профиль в настройках Safari
- На странице создания нового профиля введите имя для своего профиля (я использую имя как Личное). Выберите значок и цвет фона для вкладок.
- В разделе «Настройки» у вас есть возможность установить папку «Избранное» и указать, какую страницу вы хотите открыть в качестве новой вкладки.
![]() Новый значок и настройки профиля Safari
Новый значок и настройки профиля Safari
- Нажмите на ссылку «Готово» в правом верхнем углу, чтобы завершить создание профиля.
- Теперь вы можете увидеть только что созданный профиль на странице настроек Safari и нажать на него.
 Новый профиль создан в Safari iPhone
Новый профиль создан в Safari iPhone
 Назначение расширений профилям Safari
Назначение расширений профилям Safari
Точно так же вы можете создать столько профилей, сколько вам нужно. Например, я создаю другой профиль с названием «Работа» и назначаю ему другой значок и цвет фона.
 В iPhone создано несколько профилей Safari
В iPhone создано несколько профилей Safari
Переключение профилей в Safari iPhone
Теперь, когда созданы два профиля, следующим шагом будет их использование во время просмотра.
- Откройте приложение Safari и коснитесь значка вкладок в правом нижнем углу.
- На следующем экране коснитесь значка с тремя горизонтальными линиями внизу посередине.
- Появится всплывающее окно, и вы увидите, что «Нет профиля» используется по умолчанию для параметра «Профиль». Нажмите на него и выберите «Личный» профиль из списка.
 Назначить профиль в Safari iPhone
Назначить профиль в Safari iPhone
- Вы увидите стартовую страницу с цветом фона, который вы выбрали с помощью значка профиля.
- Вы можете в любое время переключить профиль на «Работа», и вы увидите соответствующий значок и цвет фона для стартовой страницы.
 Переключить профиль просмотра в iPhone
Переключить профиль просмотра в iPhone
Теперь вы можете начать использовать разные профили, чтобы хранить свою историю и избранное отдельно, не смешивая их. Помните, что профили Safari будут синхронизированы на всех ваших устройствах, на которых выполнен вход с одной и той же учетной записью Apple.
Удалить профили Safari на iPhone
В любое время вы можете удалить профиль и удалить всю связанную историю, избранное и данные веб-сайта.
- Откройте приложение «Настройки» и перейдите в раздел «Safari».
- Прокрутите вниз и коснитесь имени профиля в разделе «Профили».
- Нажмите на ссылку «Удалить профиль», которая отображается в нижней части экрана.
- Подтвердите свое действие, нажав «Удалить», чтобы удалить профиль и его данные.
 Удалить профиль в iPhone
Удалить профиль в iPhone
Создание профилей Safari на Mac
Откройте приложение Safari на своем Mac и перейдите в меню «Safari > Настройки…».
 Откройте настройки Safari на Mac
Откройте настройки Safari на Mac
Перейдите на вкладку «Профили», и вы увидите профили «Личный» и «Рабочий», которые я создал на своем iPhone. Щелкните значок +, отображающий под списком имен профилей.
 Профили iPhone в Safari Mac
Профили iPhone в Safari Mac
Если вы ранее не создавали профили на iPhone или Mac, вы увидите подробную информацию об использовании профилей в Safari. Нажмите на кнопку «Новый профиль», чтобы продолжить.
 Создать новый профиль Safari в Mac Safari
Создать новый профиль Safari в Mac Safari
Введите имя профиля, выберите значок и цвет фона на вкладке «Общие». Вы можете создать папку закладок или выбрать существующую папку для сохранения избранных веб-страниц. При необходимости перейдите на вкладку «Расширения» и назначьте расширения, которые вы хотите использовать с этим профилем Safari. Я ввожу имя как «Профиль Mac» и нажимаю кнопку «Создать профиль».
 Создать новый профиль Safari на Mac
Создать новый профиль Safari на Mac
Браузер Safari мгновенно изменит фон с выбранным цветом профиля и будет использовать значки профиля в качестве фона.
 Профиль создан и применен к Safari
Профиль создан и применен к Safari
Переключение профилей в Safari Mac
В отличие от iPhone, Safari на Mac сразу начнет использовать только что созданный профиль. Вы можете увидеть, как имя профиля отображается на верхней панели рядом со значком боковой панели, как показано на рисунке ниже.
 Создать группу вкладок и новую вкладку из профиля
Создать группу вкладок и новую вкладку из профиля
Однако имя профиля исчезнет, и Safari не будет использовать никакие профили, когда вы выйдете из приложения и снова откроете его. Чтобы использовать профиль при повторном запуске Safari, перейдите в меню «Файл» > «Новое окно профиля» и выберите окно профиля, которое хотите использовать. Вы также можете использовать сочетания клавиш Option + Shift + Command, а затем 1, 2 или 3 и так далее, чтобы запустить первые соответствующие профили в списке «Safari > Настройки > Профили».
 Откройте новое окно профиля в Safari Mac
Откройте новое окно профиля в Safari Mac
Теперь Safari изменит настройки стартовой страницы в соответствии с выбранным профилем и покажет соответствующие разделы «Избранное», «Список для чтения» и «Отчет о конфиденциальности». Обратите внимание, что я выбрал «Личный» профиль, который был создан в iPhone.
 Профиль iPhone Safari, выбранный на Mac
Профиль iPhone Safari, выбранный на Mac
Удаление профилей Safari на Mac
Если вы больше не хотите использовать профили Safari на Mac, просто удалите их со страницы настроек.
- Откройте Safari и перейдите в меню «Safari > Настройки…».
- Перейдите в раздел «Профили» и выберите элемент, который хотите удалить.
- Щелкните значок – и подтвердите свое действие, нажав кнопку «Удалить профиль».
 Удалить профили Safari на Mac
Удалить профили Safari на Mac
Отключить синхронизацию профилей
Если вы не хотите, чтобы профили синхронизировались между устройствами, вам следует отключить синхронизацию iCloud для приложения Safari на iPhone и Mac. Однако это также отключит всю другую синхронизацию Safari, такую как совместное использование вкладок, избранное и недавно открытые страницы.
- На Mac – перейдите в раздел «Меню Apple > Настройки > Apple ID > iCloud». Нажмите кнопку «Показать все» в разделе «Приложения, использующие iCloud» и отключите параметр «Safari» на следующей странице.
 Отключить синхронизацию iCloud для Safari Mac
Отключить синхронизацию iCloud для Safari Mac
- На айфоне – перейдите в «Настройки > Apple ID > iCloud» и нажмите «Показать все» в разделе «Приложения, использующие iCloud». Отключите «Safari» на следующем экране, чтобы остановить синхронизацию.
 Отключить Safari iCloud Sync в iPhone
Отключить Safari iCloud Sync в iPhone