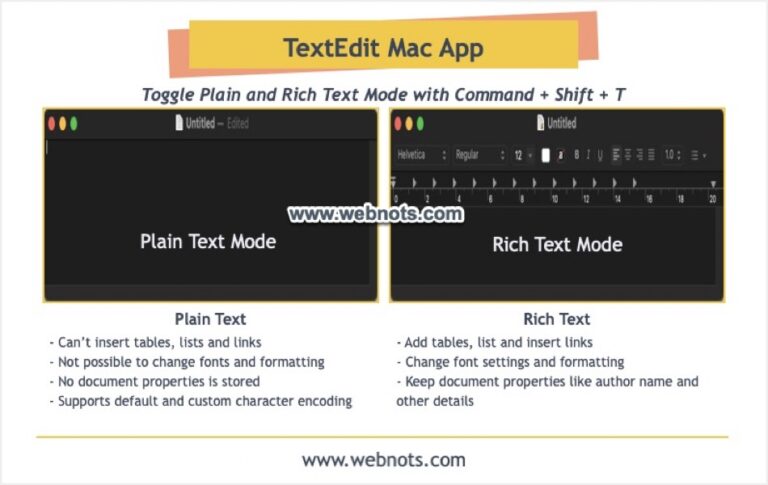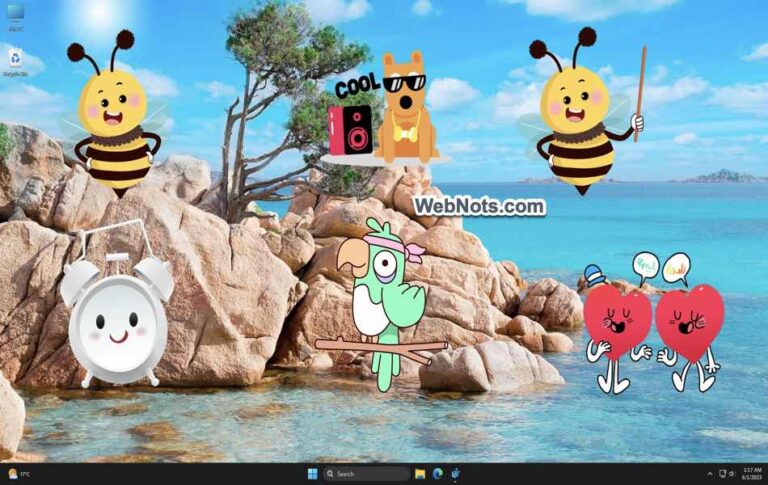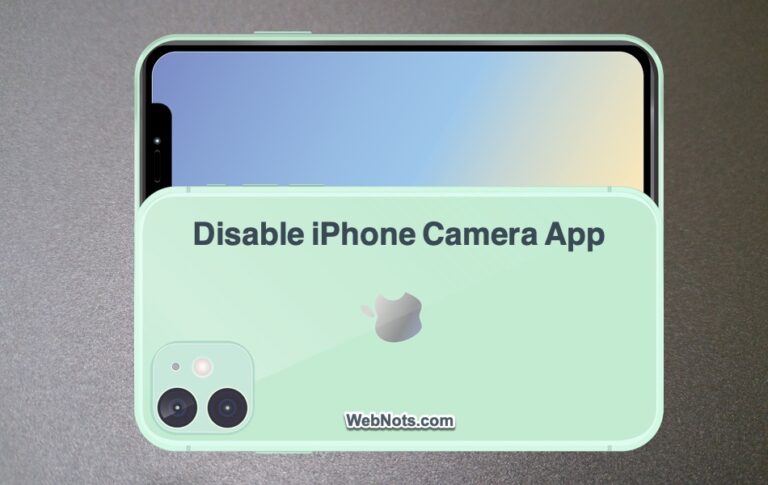Как добавить собственные сочетания клавиш для стилей в Word? –
При создании документа в Microsoft Word вы будете использовать различные стили. Обычно вы можете перейти на вкладку «Главная» и выбрать доступные стили на ленте. Однако каждый раз выбор определенного стиля с помощью значка ленты является длительной задачей, и некоторые стили также не отображаются на ленте по умолчанию. В этом случае все, что вам нужно, — это создать собственное сочетание клавиш, чтобы вы могли легко применять стили, не ища их.
Пример проблемы при применении стилей в Word
Прежде чем создавать ярлык, давайте сначала покажем пример. Мы хотим применить заголовок уровня H3, а список экспресс-стилей или группа «Стили» не отображают H3 по умолчанию.
 Стиль заголовка H3 не отображается
Стиль заголовка H3 не отображается
Нам нужно сначала выбрать H2 или H1, чтобы отобразить заголовок H3, а затем применить его к тексту.
 Виден стиль H3
Виден стиль H3
Решение — добавьте пользовательские сочетания клавиш для стилей.
Решение здесь состоит в том, чтобы добавить специальную комбинацию клавиш для заголовка H3, чтобы ее можно было мгновенно применить в любое время. Здесь мы объясняем версию Word для Microsoft 365, и она должна быть такой же во всех других версиях Word. Поскольку действия в версиях Word для Mac и Windows различаются, мы покажем, как это сделать на обеих платформах.
Добавление пользовательских ярлыков для стилей в Word для Mac
- Откройте документ Word и примените стиль к тексту (в нашем случае H3) с помощью кнопки ленты на вкладке «Главная».
- После этого нажмите кнопку «Панель стилей», рядом с доступным стилем.
- Вы увидите правую боковую панель «Стили» с автоматически выбранным текущим примененным стилем.
- Нажмите кнопку «Новый стиль…», чтобы открыть всплывающее окно «Создать новый стиль на основе форматирования».
 Создать новый стиль в Word Mac
Создать новый стиль в Word Mac
- Дайте имя и выберите детали стиля в разделе «Свойства» во всплывающем окне. Если вы хотите настроить внешний вид, используя другой шрифт, цвет, размер и т. д., выберите собственную настройку в разделе «Форматирование». Если вас устраивает предварительный просмотр, установите флажок «Добавить в список быстрых стилей», чтобы новый стиль появился на кнопке ленты.
 Настройка нового стиля в Word для Mac
Настройка нового стиля в Word для Mac
- В левом нижнем углу вы увидите раскрывающуюся кнопку с опцией по умолчанию, выбранной как «Формат». Нажмите на этот раскрывающийся список и выберите опцию «Сочетание клавиш…».
 Параметр сочетания клавиш для стиля
Параметр сочетания клавиш для стиля
- Поместите курсор в поле «Нажмите новое сочетание клавиш» и нажмите комбинацию клавиш быстрого доступа. Например, вы можете нажать Command X, и вы увидите статус, показывающий действие «В настоящее время назначено: EditCut».
 Ярлык уже назначен
Ярлык уже назначен
- Поэтому обязательно используйте комбинации клавиш, которые еще не используются, например Команда! или Контроль ;. Если у вас есть правильная комбинация, статус будет отображаться как «Не назначено» вместе с описанием стиля.
- Нажмите кнопку «Назначить», чтобы добавить сочетание клавиш в свой собственный стиль.
- По умолчанию Word добавит ярлык в ваш шаблон Normal.dotm, чтобы он был доступен во всех новых пустых документах. Однако если вы захотите использовать ярлык только для текущего документа и не хотите применять изменения на уровне шаблона. В этом случае нажмите раскрывающийся список «Сохранить изменения» и выберите текущее имя документа.
 Неназначенная быстрая клавиша
Неназначенная быстрая клавиша
- Нажмите кнопку «ОК», чтобы закрыть все всплывающие окна.
- Вы можете поместить курсор на любой текст и нажать сочетания клавиш, чтобы быстро применить этот стиль. Вновь созданный стиль также появится в списке быстрых стилей на ленте.
 Применить стиль с помощью ярлыка в Word Mac
Применить стиль с помощью ярлыка в Word Mac
Примечание: Вы можете изменить или удалить ярлык пользовательского стиля в любое время на боковой панели «Стили».
 Удалить или изменить ярлык пользовательского стиля
Удалить или изменить ярлык пользовательского стиля
Добавление пользовательских сочетаний клавиш для стилей в версии Word для Windows
- Откройте документ Word и примените нужный стиль из группы «Стили» на вкладке «Главная».
- Нажмите «Создать стиль» в раскрывающемся списке «Стили».
 Создать новый стиль в Windows Word
Создать новый стиль в Windows Word
- Введите имя стиля и нажмите кнопку «Изменить…».
 Изменить пользовательский стиль
Изменить пользовательский стиль
- Настройте свойства, параметры форматирования и убедитесь, что предварительный просмотр выглядит нормально. Установите флажок «Добавить в галерею стилей» и укажите, хотите ли вы применить изменения «Только к этому документу» или «Новый документ на основе этого шаблона».
 Настройка свойств и форматирования стиля
Настройка свойств и форматирования стиля
- Нажмите раскрывающийся список «Формат», отображаемый в левом нижнем углу, и выберите параметр «Сочетание клавиш…».
 Выберите опцию сочетания клавиш для пользовательского стиля
Выберите опцию сочетания клавиш для пользовательского стиля
- Поместите курсор в текстовое поле «Нажмите новое сочетание клавиш» и нажмите комбинации клавиш. Убедитесь, что комбинация клавиш показывает статус «Не назначено» напротив параметра «Текущий назначен:». Использование существующих сочетаний клавиш, таких как Контроль С вызовет оба действия и создаст путаницу.
- Выберите, хотите ли вы использовать ярлык только с текущим документом или применить изменения к шаблону «Обычный».
 Назначение пользовательского ярлыка для стиля в Windows Word
Назначение пользовательского ярлыка для стиля в Windows Word
- Закройте все всплывающие окна, и впредь вы можете просто нажимать назначенное сочетание клавиш, чтобы быстро применить стиль. Вы также увидите, что вновь созданный стиль появился в галерее.
 Показ стиля в галерее
Показ стиля в галерее
Примечание: Чтобы удалить пользовательский стиль, нажмите маленькую стрелку в группе «Стили». Выберите свой собственный стиль и нажмите значок «Управление стилями». Выберите свой стиль и нажмите кнопку «Удалить». Подтвердите свое действие, чтобы удалить стиль вместе с назначенным ему ярлыком.
 Удалить собственный стиль с помощью ярлыка
Удалить собственный стиль с помощью ярлыка
0