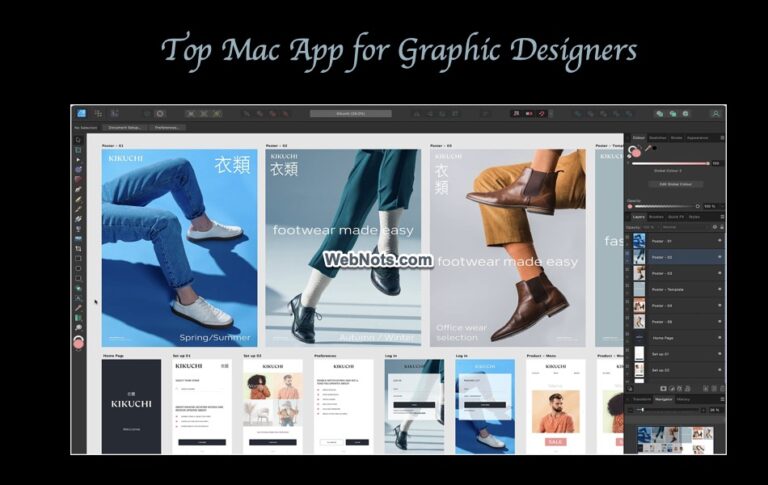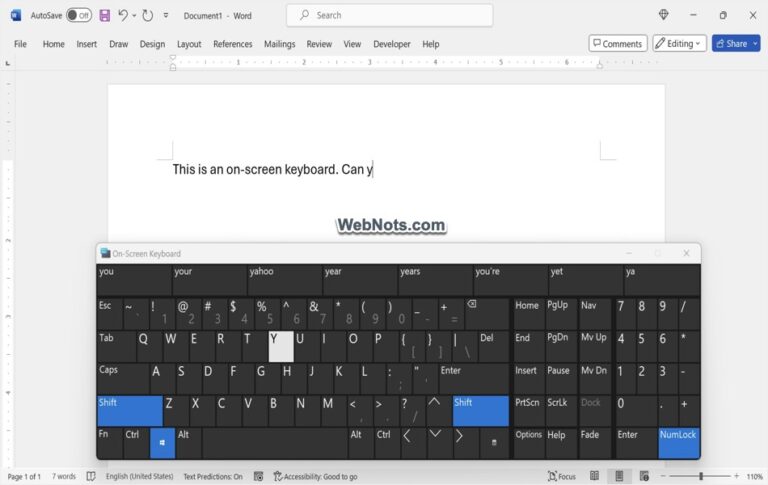Как установить и настроить OneDrive в Windows 11? –
OneDrive — это платформа облачного хранилища премиум-класса от Microsoft, которая входит в состав подписки Microsoft 365. Компьютеры с Windows 11 поставляются с предустановленным приложением OneDrive, и все, что вам нужно, это войти в свою учетную запись, чтобы связать устройство и начать использовать службу. Windows 11 отобразит местоположение OneDrive в проводнике и по умолчанию добавит приложение в список автозагрузки. Это поможет синхронизировать ваши файлы и быстро получить к ним доступ из проводника в любое время. Если вы удалили приложение OneDrive или оно не установлено на вашем устройстве, следуйте инструкциям в этой статье, чтобы вручную установить и настроить OneDrive на компьютере с Windows 11.
Загрузка приложения OneDrive
Сначала убедитесь, что у вас есть действительная подписка на Microsoft 365. Также доступна бесплатная пробная версия на один месяц, чтобы опробовать приложения. В Microsoft Store есть приложение OneDrive для Windows 10. Хотя это приложение работает в Windows 11, вы увидите предупреждение о необходимости обновления до последней версии. Кроме того, в проводнике не будет отображаться ссылка для доступа к файлам OneDrive.
 Windows 10 OneDrive не поддерживается в Windows 11
Windows 10 OneDrive не поддерживается в Windows 11
Простой способ — загрузить последнюю версию с веб-сайта Microsoft OneDrive. Хотя на странице указано, что загружаемая версия приложения предназначена для Windows 10 или более ранней версии, нажмите кнопку «Загрузить», чтобы получить последнюю версию исполняемого файла OneDrive.
 Загрузите приложение OneDrive
Загрузите приложение OneDrive
Обратите внимание: если вы ошибочно удалили приложение OneDrive, вы все равно можете найти установочный файл в папке последней версии «C:\Program Files\Microsoft OneDrive\».
 Переустановите OneDrive
Переустановите OneDrive
Установка и настройка OneDrive
Перейдите в папку «Загрузки» и дважды щелкните файл «OneDriveSetup», чтобы установить приложение в вашу систему. Или откройте установочный файл из папки Microsoft OneDrive, как указано выше. Запустится мастер настройки, нажмите кнопку «Войти» на первом экране, затем введите свой адрес электронной почты и нажмите кнопку «Войти» на следующем экране.
 Войдите под своей учетной записью
Войдите под своей учетной записью
Следуйте инструкциям мастера, и вам будет предложено выбрать папку для хранения. Если у вас уже есть предыдущая установка, вы можете объединить папку или использовать другую папку без объединения.
 Выберите или объедините папку OneDrive
Выберите или объедините папку OneDrive
Наконец, вы увидите сообщение о том, что OneDrive готов для вас, и нажмите «Открыть мою папку OneDrive», чтобы просмотреть содержимое облака.
 OneDrive успешно установлен
OneDrive успешно установлен
Настройте параметры приложения
Вы увидите значок OneDrive на панели задач, показывающий состояние синхронизации. Щелкните этот значок, а затем щелкните значок шестеренки. Выберите «Настройки» в появившемся меню, чтобы настроить OneDrive в вашей системе.
 Откройте настройки OneDrive.
Откройте настройки OneDrive.
Нажмите кнопку «Управление резервным копированием» в разделе «Синхронизация и резервное копирование», чтобы выбрать папки в вашей системе, которые вы хотите автоматически синхронизировать с OneDrive.
 Настройки резервного копирования в OneDrive
Настройки резервного копирования в OneDrive
Дополнительные настройки резервного копирования включают автоматическую синхронизацию фотографий, видео и снимков экрана с вашего устройства в OneDrive.
Примечание: В меню шестеренки выберите «Разблокировать личное хранилище», чтобы настроить личное хранилище. Это помогает хранить ваши конфиденциальные файлы в OneDrive с помощью двухфакторной аутентификации.
Добавление OneDrive в автозагрузку
Если вы хотите, чтобы приложение автоматически синхронизировало все ваши файлы (определенные в настройках) в OneDrive, вам необходимо добавить приложение в список автозагрузки.
- Нажмите клавиши «Win + I», чтобы открыть приложение «Настройки».
- Перейдите в раздел «Приложения» и нажмите «Автозагрузка».
 Открытие автозапускаемых приложений в Windows 11
Открытие автозапускаемых приложений в Windows 11
- Включите «Microsoft OneDrive», чтобы добавить его в список автозагрузки.
 Включите OneDrive при запуске Windows
Включите OneDrive при запуске Windows
Перезагрузите систему, и приложение автоматически запустится при загрузке и начнет синхронизацию файлов.
Проверка файлов в OneDrive
Как уже упоминалось, Windows отобразит ссылку быстрого доступа в проводнике. Нажмите «Win + E», чтобы открыть приложение «Проводник» и перейти к местоположению OneDrive, отображаемому на боковой панели. Отсюда вы можете быстро получить доступ к существующим файлам и загрузить новые файлы в облачное хранилище.
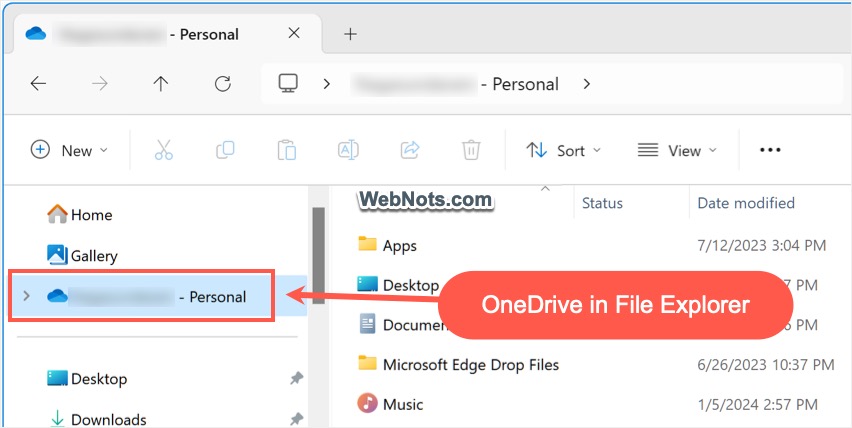 OneDrive в проводнике
OneDrive в проводнике
Также можно скрыть папки, которые вы не хотите показывать в проводнике.
- Щелкните значок OneDrive на панели задач.
- Нажмите на значок шестеренки и выберите меню «Настройки».
- Перейдите на вкладку «Аккаунт» и нажмите кнопку «Выбрать папки».
- Отметьте папки, которые вы хотите отобразить в проводнике, и нажмите кнопку «ОК».
 Выберите папки для отображения в проводнике
Выберите папки для отображения в проводнике
Установка OneDrive в Windows ARM
Загрузка и установка приложения с веб-сайта не будет работать при установке Windows ARM. Вы получите сообщение об ошибке при использовании 32-битного файла установщика приложения OneDrive, хотя у вас 64-битная ОС. В этом случае вам может потребоваться удалить все приложения Office с виртуальной машины и переустановить, включая приложение OneDrive, из установочного пакета Office (вы можете загрузить его из своей учетной записи Microsoft).
 Ошибка при установке ARM
Ошибка при установке ARM