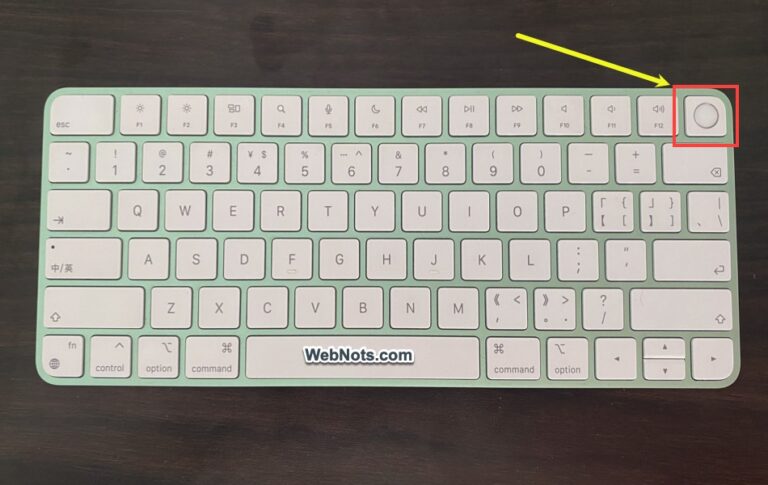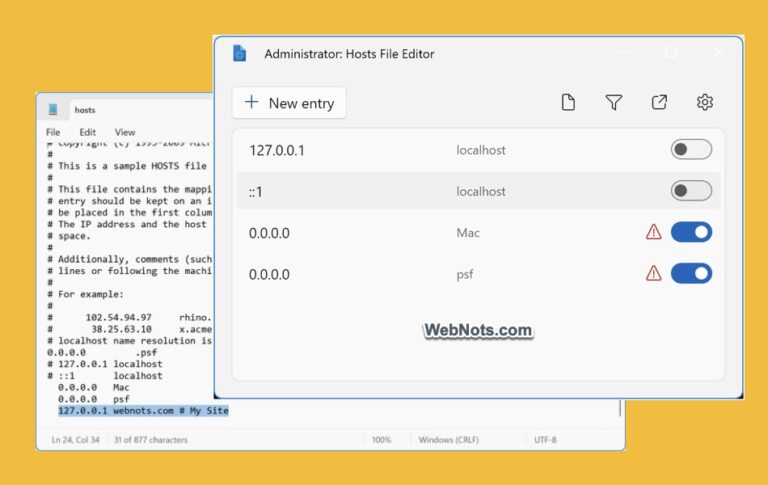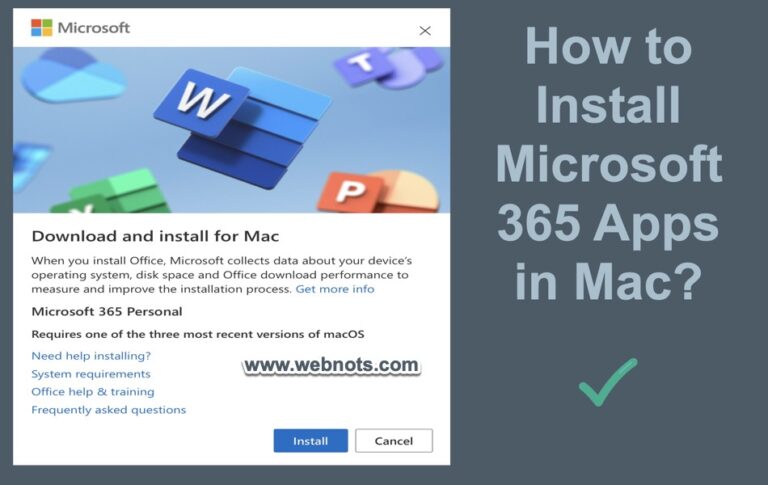Как исправить проблемы с разрешением экрана в Windows 11? –
Термин «разрешение» указывает количество пикселей, которые могут отображаться в определенных единицах измерения, таких как количество точек на дюйм (DPI) или пикселей на дюйм (PPI). Однако, когда дело доходит до компьютерного мира, это указывает на общее количество пикселей, которые монитор может отображать по горизонтали и по вертикали. Например, 1920 x 1080 означает, что монитор может отображать 1920 пикселей по горизонтали и 1080 пикселей по вертикали. В зависимости от производителя для компьютеров Windows доступны различные стандартные разрешения экрана. Если вы не можете настроить правильное разрешение экрана для вашего компьютера с Windows, вот несколько советов по устранению этой проблемы.
Проблемы с разрешением экрана на компьютере с Windows
Правильное разрешение экрана важно для правильного просмотра контента на экране. Независимо от того, используете ли вы компактный ноутбук или широкий настольный компьютер, проблема с разрешением экрана может быть вызвана многими факторами. В большинстве случаев проблема возникает из-за неправильного разрешения или масштабирования в настройках Windows. Однако это также может быть связано с аппаратными проблемами вашего монитора. Вы заметите один или несколько следующих симптомов, когда у вас проблемы с разрешением экрана.
- Дисплей выходит за пределы экрана и не соответствует ширине монитора
- Слишком маленькие или слишком большие значки и текст затрудняют чтение
- Размытое отображение, искажающее текстовое содержимое в приложениях
- Мерцание экрана и вылет приложений
Следуйте приведенным ниже параметрам, чтобы проверить и исправить проблемы с разрешением экрана на компьютерах под управлением Windows 11.
1. Изменить настройки разрешения экрана
Когда дисплей монитора не работает, первым делом следует проверить разрешение экрана в пикселях.
- Щелкните правой кнопкой мыши на рабочем столе и выберите опцию «Настройки экрана».
- Это откроет приложение «Параметры Windows» и перейдет в раздел «Система» на боковой панели.
- Перейдите в раздел «Масштаб и макет» на правой панели и щелкните раскрывающийся список «Разрешение экрана».
- Вы увидите список параметров и выберите размер разрешения экрана, отмеченный как рекомендуемый в скобках для вашей модели компьютера.
- Если вы меняете разрешение, Windows мгновенно покажет предварительный просмотр и даст вам 15 секунд, чтобы решить, хотите ли вы сохранить выбранный параметр или вернуться к предыдущему состоянию. Проверьте дисплей и решите свои действия на основе результата.
 Изменить разрешение экрана в Windows 11
Изменить разрешение экрана в Windows 11
Помните, что для небольших ноутбуков требуется более высокое разрешение экрана, например 2160 x 1440 пикселей. Тем не менее, вы можете изменить его на 1920 x 1080 пикселей, чтобы настроить отображение на экране так, как вам удобно.
2. Проверьте масштабирование
Если разрешение экрана не решает вашу проблему, следующее, что нужно проверить, — это настройка масштабирования. Это помогает настроить размер текста и окна приложений на дисплее.
- Вы можете найти параметр «Масштаб» чуть выше параметра «Разрешение экрана» в приложении «Настройки».
- Щелкните раскрывающийся список и выберите рекомендуемый вариант для вашего компьютера.
 Изменить процент масштабирования по умолчанию в Windows 11
Изменить процент масштабирования по умолчанию в Windows 11
- Доступны параметры масштабирования от 100% до 225% с шагом приращения 25%. Если вы хотите установить какое-либо другое пользовательское значение масштабирования, просто нажмите «Масштаб» вместо выбора из раскрывающегося списка. Это откроет опцию «Пользовательское масштабирование», где вы можете ввести любое значение от 100% до 500%.
 Введите пользовательский процент масштабирования в Windows 11
Введите пользовательский процент масштабирования в Windows 11
Windows мгновенно применит ваш выбор, который вы можете проверить и решить, хотите ли вы сохранить изменения или попробовать другой вариант масштабирования.
3. Изменить режим списка
Вместо изменения разрешения экрана вы также можете попробовать изменить «Режим списка» в Windows 11.
- Когда вы находитесь в разделе «Система> Дисплей» приложения «Настройки», прокрутите вниз и нажмите «Расширенный дисплей».
- На следующем экране выберите дисплей, на котором возникла проблема. Если вы используете один монитор, на нем всегда будет отображаться внутренний дисплей «Дисплей 1». Если вы используете несколько мониторов, обязательно выберите монитор с проблемой разрешения экрана.
- Выбрав правильный дисплей, щелкните ссылку «Свойства адаптера дисплея для дисплея x» в разделе «Информация о дисплее».
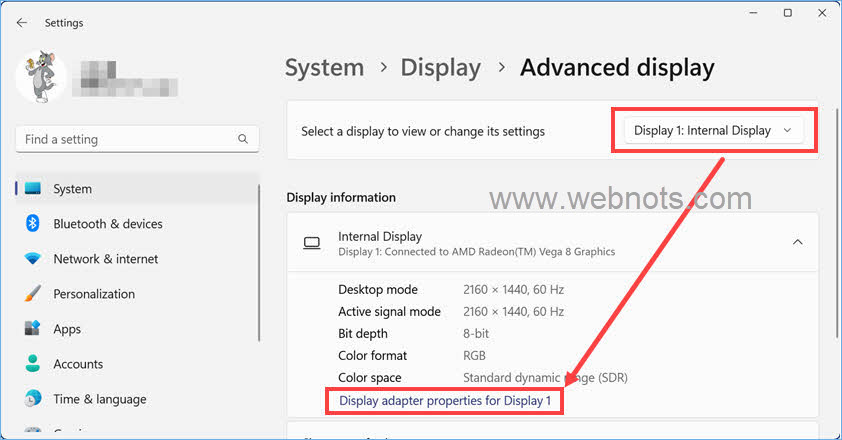 Откройте свойства адаптера дисплея в Windows 11.
Откройте свойства адаптера дисплея в Windows 11.
- Откроется диалоговое окно свойств монитора и графического адаптера. Убедитесь, что вы находитесь на вкладке «Адаптер» и нажмите кнопку «Список всех режимов».
 Список всех режимов отображения в Windows 11
Список всех режимов отображения в Windows 11
- Вы увидите полный список доступных режимов отображения и измените режим на другой. Нажмите «ОК», а затем «Применить», чтобы сохранить изменения.
 Выберите режим списка для отображения в Windows 11
Выберите режим списка для отображения в Windows 11
Windows применит изменения и во всплывающем окне предложит сохранить изменения или вернуться к предыдущему состоянию. Протестируйте различные режимы, чтобы решить, какой из них поможет решить проблему с разрешением экрана.
4. Обновите драйвер видеокарты
Следующий вариант — обновить драйвер для вашей видеокарты. Иногда это может повлиять на ваш дисплей, если последняя версия драйвера несовместима с вашим монитором. Поэтому обязательно сохраните копию вашего текущего драйвера от производителя перед обновлением до последней версии.
- Как объяснялось выше, откройте диалоговое окно свойств монитора и видеокарты.
- На этот раз нажмите кнопку «Свойства» на вкладке «Адаптер».
- Это откроет свойства вашей видеокарты. Перейдите на вкладку «Драйвер» и нажмите кнопку «Обновить драйвер».
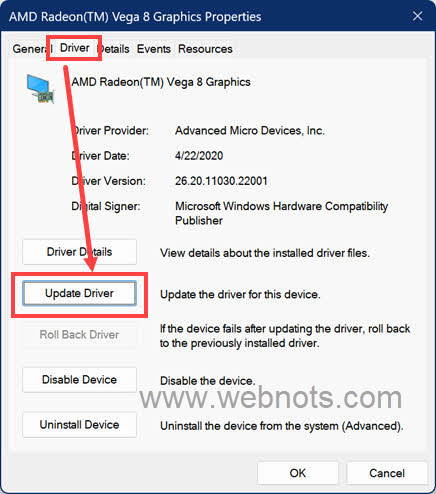 Обновите драйвер видеокарты в Windows 11
Обновите драйвер видеокарты в Windows 11
- Windows покажет два варианта обновления драйвера видеокарты. Если у вас есть последние файлы драйверов, выберите «Поиск драйверов на моих компьютерах» и обновите драйвер вручную. В противном случае нажмите «Автоматический поиск драйверов», чтобы получить последнюю версию из Интернета.
 Выберите вариант обновления драйвера
Выберите вариант обновления драйвера
После обновления драйвера видеокарты перезагрузите компьютер и проверьте, помогло ли это решить проблемы с разрешением экрана.
5. Проверьте настройки DPI для приложения
Если у вас возникли проблемы с определенным приложением, следуйте приведенным ниже инструкциям, чтобы проверить настройки DPI.
- Найдите приложение проблемного приложения (.exe) или файл ярлыка в проводнике. Вы можете использовать поиск Windows, чтобы легко открыть местоположение файла приложения.
- Щелкните правой кнопкой мыши ярлык или приложение и откройте его свойства.
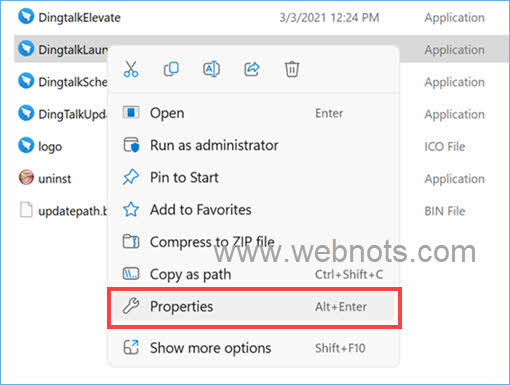 Откройте свойства приложения
Откройте свойства приложения
- Перейдите на вкладку «Совместимость» и нажмите кнопку «Изменить настройки высокого разрешения».
 Изменить настройки высокого разрешения для приложения
Изменить настройки высокого разрешения для приложения
- Включите параметр в разделе «Программа DPI» и выберите параметр «Я открываю эту программу» в раскрывающемся списке.
- Аналогичным образом включите параметр «Переопределение масштабирования с высоким разрешением» и выберите «Приложение» в раскрывающемся списке.
- Нажмите кнопку «ОК», чтобы применить изменения.
 Изменить настройки совместимости приложения DPI
Изменить настройки совместимости приложения DPI
Перезапустите приложение и проверьте, правильно ли выровнены текст и изображение на экране. Если у вас возникли проблемы, вернитесь к настройкам DPI и отключите параметры, чтобы вернуть отображение приложения в предыдущее состояние.
6. Обновите приложение и Windows
Иногда в конкретном приложении или ОС Windows может быть ошибка, влияющая на отображение вашего монитора. В таком случае обновление приложения и ОС Windows до последней версии поможет решить вашу проблему. Для обновлений приложений следуйте инструкциям для отдельных приложений, таких как обновление из Интернета или из Microsoft Store. Следуйте приведенным ниже инструкциям, чтобы обновить ОС Windows:
- Щелкните правой кнопкой мыши кнопку «Пуск» и выберите «Настройки».
- Когда вы находитесь в приложении «Настройки», перейдите к опции «Обновления Windows» на левой боковой панели.
- Нажмите кнопку «Проверить наличие обновлений», чтобы узнать, доступны ли последние версии Windows для обновления.
- Если вы найдете обновление, нажмите кнопку «Загрузить и установить», чтобы обновить ОС Windows.
 Проверить наличие обновлений ОС Windows
Проверить наличие обновлений ОС Windows
Примечание: Крупные обновления Windows могут принести множество новых функций, а также изменить существующие функции. Поэтому перед обновлением компьютера обязательно ознакомьтесь с информацией на сайте Microsoft, чтобы избежать ненужных проблем.
7. SFC-сканирование
В редких случаях поврежденные файлы в вашей системе могут вызвать непредвиденные проблемы, например повлиять на отображение. В этом случае вы можете попробовать отсканировать все файлы и восстановить их с помощью команды Windows по умолчанию.
- Щелкните правой кнопкой мыши значок меню «Пуск» и выберите «Терминал (администратор)». Либо нажмите сочетания клавиш «Win + X» и выберите «Терминал (Администратор)».
- Если вы не находитесь в приложении командной строки, нажмите клавиши быстрого доступа «Control + Shift + пробел» в приложении «Терминал» и выберите параметр «Командная строка» в раскрывающемся списке.
- Тип sfc/scannow и нажмите клавишу ввода.
- Подождите, пока система завершит процесс сканирования и восстановления.
 Запустите сканирование в приложении «Терминал»
Запустите сканирование в приложении «Терминал»
Теперь проверьте, помогло ли это решить проблемы с разрешением экрана.
8. Другие соображения
Ниже приведены некоторые дополнительные рекомендации по устранению проблем, связанных с разрешением экрана:
- Разрешение видео – если вы боретесь с разрешением видео, то большинство приложений/сайтов для потоковой передачи видео предлагают настраиваемую функцию для выбора разрешения. Например, вы можете щелкнуть правой кнопкой мыши видео на YouTube и выбрать желаемое разрешение.
- Темный режим, ночной режим и пользовательские цвета — не путайте разрешение экрана с режимами, доступными в Windows. Если вы неправильно настроили ночной режим, темный режим или применили пользовательские цвета, выполните сброс настроек из приложения «Настройки», чтобы использовать параметры отображения по умолчанию.
- Аппаратные проблемы — вы можете легко найти проблемы с оборудованием, когда заметите мерцающие линии, проходящие через дисплей монитора, или появление теней по краям. В этих случаях вам может потребоваться поддержка производителя.
Заключительные слова
В большинстве случаев разрешение экрана и параметры масштабирования помогают исправить проблемы с разрешением экрана на компьютерах с Windows 11. Если это не поможет, вы можете попробовать другие варианты, описанные выше. Если ни одно из предложений не помогло решить вашу проблему, вам может потребоваться обратиться к продавцу вашего ноутбука или настольного компьютера, чтобы получить поддержку.