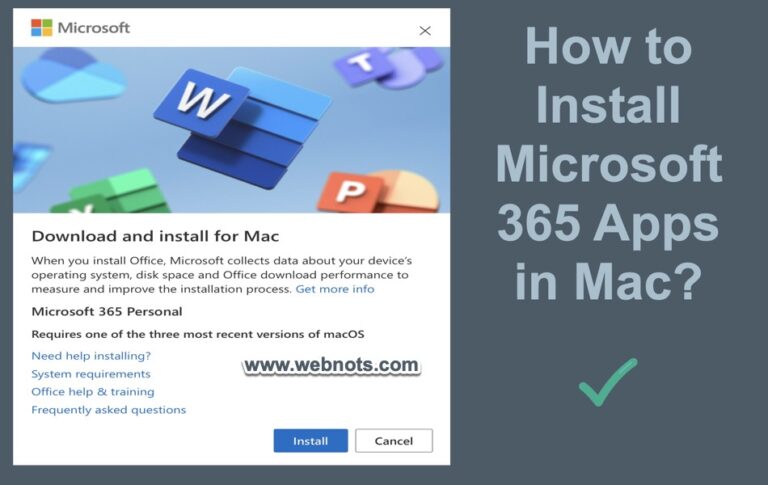Как отключить камеру на iPhone с iPhone и Mac? –
Камера — одно из приложений по умолчанию в iOS. В отличие от других системных приложений, таких как «Заметки» и «Напоминания», вы не можете удалить приложение «Камера» с iPhone. Однако вы можете отключить приложение «Камера», чтобы его нельзя было использовать на iPhone. Это полезно, если вы чувствуете склонность делать слишком много селфи или хотите, чтобы ваши дети не пользовались камерой.
Отключить приложение «Камера» на iPhone
При длительном нажатии на приложение «Камера» вы увидите опцию «Удалить приложение». Однако при выборе этого варианта будет отображаться только опция «Удалить с главного экрана», а не опция «Удалить приложение», чтобы удалить его с iPhone.
 Опция «Удалить только с главного экрана»
Опция «Удалить только с главного экрана»
Хорошо, что вы можете отключить приложение «Камера» на iPhone с любого из ваших устройств, таких как iPhone (тот же или другой), iPad или Mac. В этой статье мы объясним с iPhone и Mac. Для этого вам понадобятся две вещи:
Отключите приложение iPhone Camera на iPhone или iPad
Выполните следующие действия на том же или другом iPhone/iPad.
- Нажмите на приложение «Настройки» на вашем iPhone или iPad и перейдите в раздел «Время экрана».
 Настройки экранного времени на iPhone
Настройки экранного времени на iPhone
- Прокрутите вниз и нажмите «Ограничения контента и конфиденциальности».
 Ограничения контента и конфиденциальности на iPhone
Ограничения контента и конфиденциальности на iPhone
- На следующей странице нажмите «Разрешенные приложения».
 Открыть настройки разрешенных приложений
Открыть настройки разрешенных приложений
- Введите четырехзначный код доступа к экранному времени.
 Введите код доступа к экранному времени
Введите код доступа к экранному времени
- Найдите «Камеру» и отключите кнопку напротив нее.
 Отключить камеру на iPhone
Отключить камеру на iPhone
Это скроет приложение «Камера» на вашем iPhone / iPad. Вы не сможете его искать и найти, а значит, не будет возможности сфотографироваться или воспользоваться приложением. В любое время вы можете включить приложение в настройках «Экранного времени», чтобы вернуть его на главный экран, как раньше.
Отключить камеру iPhone с Mac
Это полезная опция, когда вы управляете iPhone ребенка с помощью настройки Screen Time со своего Mac. Однако приложение «Камера» будет отключено на iPhone, а также на вашем Mac (и на любых других устройствах, подключенных к Screen Time с помощью вашего Apple ID).
- На Mac щелкните логотип Apple и выберите меню «Системные настройки…».
 Откройте системные настройки iMac.
Откройте системные настройки iMac.
- Перейдите в раздел «Экранное время» в приложении «Настройки».
- Прокрутите дальше и выберите опцию «Контент и конфиденциальность», отображаемую в разделе «Ограничения».
 Открытый контент и настройки времени экрана конфиденциальности
Открытый контент и настройки времени экрана конфиденциальности
- Выберите опцию «Ограничения приложений» на следующем экране.
 Раздел «Ограничения приложений»
Раздел «Ограничения приложений»
- В разделе «Разрешено» выключите переключатель «Разрешить камеру».
 Отключите параметр «Разрешить камеру» на Mac
Отключите параметр «Разрешить камеру» на Mac
- Введите код доступа к экранному времени, чтобы подтвердить свое действие и закрыть приложение «Настройки».
 Введите пароль экранного времени на Mac
Введите пароль экранного времени на Mac
Как уже упоминалось, это скроет приложение «Камера» со всех ваших устройств. Mac покажет сообщение об ошибке, когда вы попытаетесь выполнить любое действие, связанное с камерой, например запись фильма в QuickTime Player.
 Ошибка камеры на Mac
Ошибка камеры на Mac
Вы можете отключить такие приложения, как Safari, доступные в разделе «Разрешено в iOS», только на iPhone. К сожалению, на Mac нет возможности отключить камеру только на вашем iPhone.
0