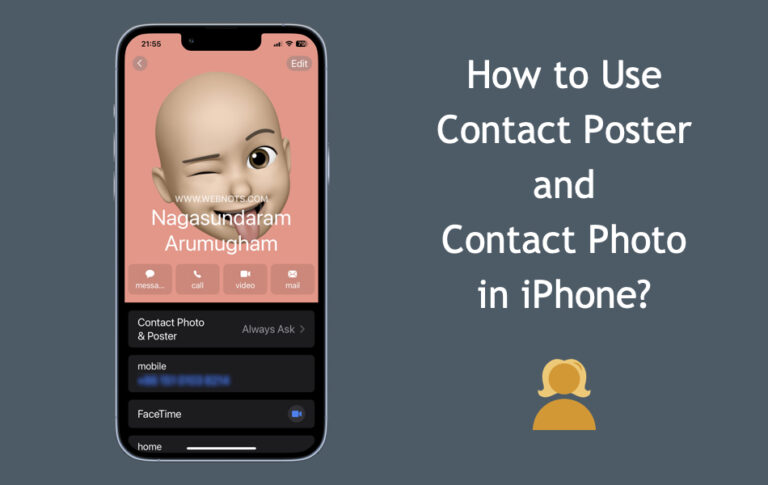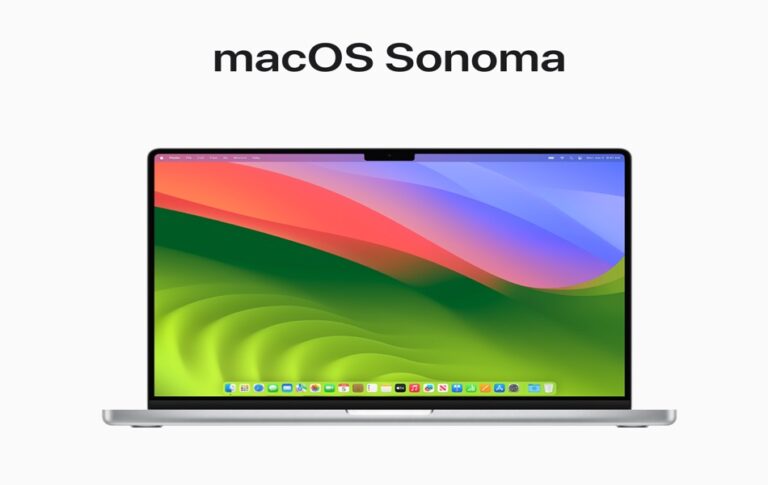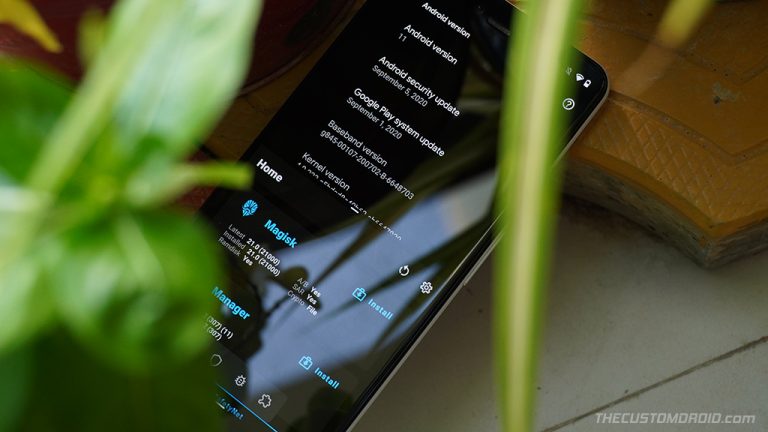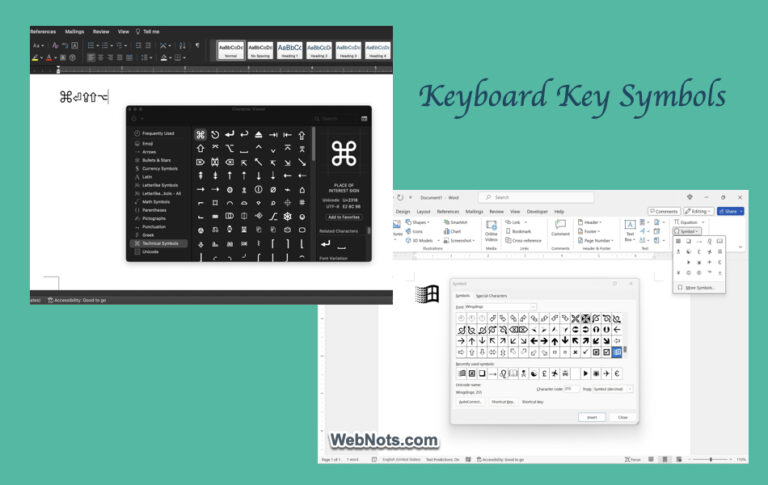Как перенести цифровую лицензию с Windows 10 на Windows 11 на другом ПК? –
Раньше для активации Windows обычно использовали 25-символьный ключ продукта. Однако в настоящее время это в основном цифровая лицензия, связанная с вашим устройством и учетной записью Microsoft. Проблема возникает, когда вы закончили работу со старым ПК и хотите перейти на новый ПК. Недавно я перенес лицензию устройства с Windows 10 на Windows 11, и здесь я объясню для тех, кто ищет, как это сделать.
Мой примерный случай
Вот была моя ситуация:
- У меня был старый Acer TravelMate с установкой Windows 10 Pro с цифровой лицензией. Итак, это устройство было добавлено в мою учетную запись Microsoft на долгое время. Тем не менее, я не использую его, так как недавно приобрел еще один Huawei MateBook, работающий на цифровой лицензии Windows 11 Pro.
- Недавно я купил iMac и установил Windows 11 Pro с помощью Parallels Desktop. Проблема в том, что мне нужно активировать Windows для использования системы.
Теоретически мне нужно приобрести еще одну лицензию Windows 11 Pro, которая будет стоить 199,99 долларов. Однако вот как я перевел свою лицензию Windows 10 Pro на Windows 11 Pro и активировал iMac.
Перенос цифровой лицензии Windows
Как вы, возможно, знаете, большинство цифровых лицензий Windows 10 подходят для обновлений Windows 11. Так что, по крайней мере, в моем случае это не было проблемой. Вот две вещи, которые вы должны помнить:
- Убедитесь, что ваше старое устройство доступно в вашей учетной записи Microsoft, и НЕ УДАЛАЙТЕ устройство, даже если вы им не пользуетесь.
- Перенос лицензии осуществляется под той же учетной записью Майкрософт (а не с одной учетной записи на другую).
1. Проверьте устройства в учетной записи Microsoft.
Подтвердить данные обо всех устройствах, подключенных к вашей учетной записи Microsoft, очень просто.
- Идти к Сайт Майкрософт и войдите под своей учетной записью. Щелкните изображение своего профиля и выберите ссылку «Моя учетная запись Microsoft», чтобы перейти к своей учетной записи в Интернете.
 Откройте свою учетную запись Microsoft Online
Откройте свою учетную запись Microsoft Online
- Проверьте на вкладке «Устройства» и убедитесь, что ваше старое устройство отображается.
- Вы можете щелкнуть устройство, чтобы увидеть, какая ОС работает на устройстве, а также его серийный номер.
 Проверьте данные старого устройства в учетной записи Microsoft
Проверьте данные старого устройства в учетной записи Microsoft
2. Войдите в систему с учетной записью Microsoft в новой системе.
В случае, если вы используете локальную учетную запись администратора в своей новой системе, вы должны войти в систему с учетной записью Microsoft. Это поможет добавить новое устройство в список вашей учетной записи. Для меня приложение Parallels Desktop автоматически создает локального администратора при установке Windows. Поэтому мне нужно войти в систему с учетной записью Microsoft, чтобы преобразовать локальную учетную запись. Вы можете сделать это в разделе «Учетные записи» в приложении «Настройки».
3. Активация Windows 11 в новой системе
Перейдите в раздел «Система > Активация» в приложении «Настройки» в вашей новой системе, работающей в Windows 11. Вы увидите «Состояние активации» как «Не активно» и обнаружите ошибку с упоминанием «Windows сообщила, что ключ продукта не найден на вашем устройстве». . Код ошибки: 0xC004F213».
 Windows 11 не активирована и отсутствует ключ продукта
Windows 11 не активирована и отсутствует ключ продукта
Если у вас есть ключ продукта, нажмите кнопку «Изменить» напротив опции «Изменить ключ продукта» и активируйте лицензию. Для переноса цифровой лицензии нажмите кнопку «Устранение неполадок». Всплывающее окно синего цвета покажет вводящее в заблуждение сообщение о том, что устранение неполадок завершено и Windows не может быть активирована на устройстве. Он также попросит вас открыть Магазин и приобрести новую лицензию. Игнорируйте эти сообщения и нажмите ссылку «Я недавно сменил оборудование на этом устройстве», которая отображается последней.
 Нажмите «Я недавно сменил оборудование на этом устройстве» в активации Windows 11.
Нажмите «Я недавно сменил оборудование на этом устройстве» в активации Windows 11.
Теперь вы увидите в списке устройства, доступные из вашей учетной записи Microsoft. Как видите, на нем показан ноутбук Acer TravelMate с Windows 10 Professional из моей учетной записи. Установите флажок «Это устройство, которое я сейчас использую» и нажмите кнопку «Активировать».
 Отображаются устройства из учетной записи Microsoft
Отображаются устройства из учетной записи Microsoft
Это приведет к удалению старого устройства и повторной активации лицензии Windows 11 Pro на новом устройстве. Вы увидите сообщение «Повторная активация Windows», как показано ниже:
 Повторная активация Windows с переданной цифровой лицензией
Повторная активация Windows с переданной цифровой лицензией
После успешной активации вы увидите сообщение «Windows активирована» и нажмите кнопку закрытия.
 Windows 11 Pro успешно активирована с цифровой лицензией Windows 10 Pro
Windows 11 Pro успешно активирована с цифровой лицензией Windows 10 Pro
Вы по-прежнему увидите синее всплывающее окно и закроете его.
 Закрыть всплывающее окно устранения неполадок активации Windows
Закрыть всплывающее окно устранения неполадок активации Windows
4. Убедитесь, что активация Windows 11 прошла успешно
Теперь перейдите в раздел «Система > Активация» в приложении «Настройки». Вы должны увидеть Windows 11 Pro и «Состояние активации», отображаемое как «Активно» с зеленой галочкой. Это позволит вам редактировать настройки и настраивать внешний вид вашей Windows 11 так, как вам нужно.
 Windows 11 Pro с активным состоянием активации
Windows 11 Pro с активным состоянием активации
Вы также можете зайти в свою учетную запись Microsoft и подтвердить, что старое устройство удалено и заменено новым устройством. В моем случае старый Acer TravelMate заменен на новую виртуальную машину Parallels ARM (а на картинке другая — Huawei MateBook).
 Новое устройство с Windows 11 Pro добавлено в учетную запись Microsoft
Новое устройство с Windows 11 Pro добавлено в учетную запись Microsoft
Заключительные слова
Я собирался приобрести новую лицензию Windows 11 Pro и, к счастью, попробовал кнопку «Устранение неполадок», отображаемую в разделе «Активация». Это сэкономило мне 199,99 долларов на покупке лицензии и полностью заменило мое неиспользуемое устройство новым устройством, также с последней версией Windows 11. Надеюсь, эта статья помогла вам без проблем перенести лицензию Windows 10 на Windows 11 на другой компьютер. Хотя в моем случае это был перенос версии Pro, он должен работать так же и для версии Home.