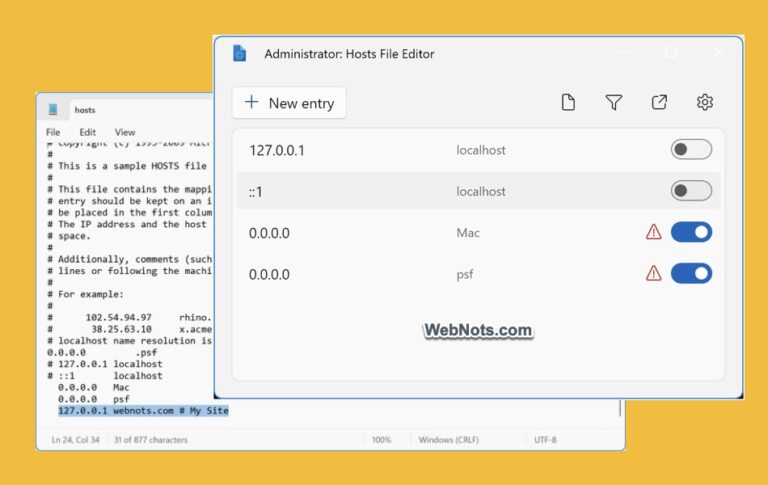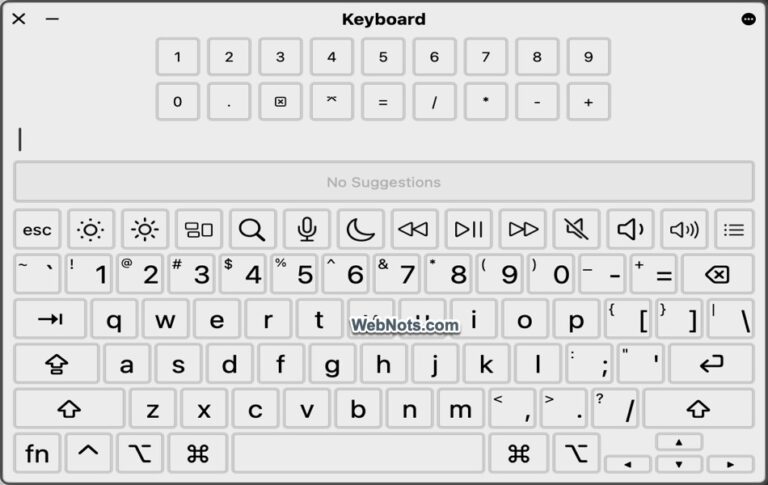Как отключить чат Bing AI и веб-результаты в Windows Search и Edge? –
Просто щелкнув кнопку / поле поиска на панели задач в Windows, вы увидите рекомендуемые результаты поиска. Это хороший вариант, только если он показывает файлы и приложения с компьютера. Однако по умолчанию вы также увидите обнаруженные веб-страницы из Bing в поиске Windows. Хуже всего то, что рекомендации Bing показываются еще до того, как вы наберете строку поиска. Кроме того, теперь Microsoft также добавила новый чат Bing AI в поиск Windows и на боковую панель Edge. Если вы разочарованы тем, что повсюду видите чат Bing AI и результаты поиска, вот как вы можете отключить их.
Искусственный интеллект Bing по умолчанию и обнаруженные страницы в поиске Windows
Во-первых, в Windows 11 на панели задач появится поле поиска, которое можно набрать. Если вы хотите изменить поле поиска на кнопку или значок, вы можете настроить внешний вид панели задач, как описано в нашей предыдущей статье. Независимо от того, есть ли у вас поле поиска, кнопка или значок, вот что будет отображаться при нажатии на него. Веб-результаты Bing раздражают, поскольку они совсем не связаны с моей работой или предыдущей историей поиска (думаю, это потому, что я не добавлял никаких интересов в поисковый профиль Bing).
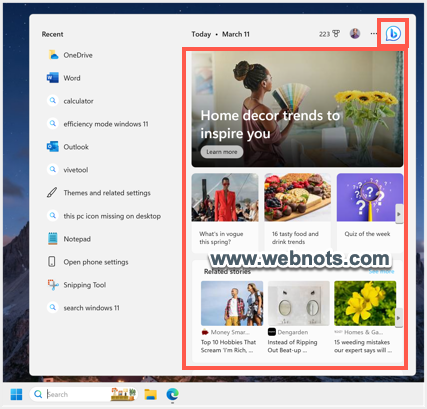 Страницы, обнаруженные Bing по умолчанию в поиске Windows
Страницы, обнаруженные Bing по умолчанию в поиске Windows
Теперь, если я хочу найти cmd, чтобы открыть командную строку, я нахожу чат Bing AI в качестве первого параметра фильтра, который попросит открыть Edge. И значок поиска Bing всегда находится в правом верхнем углу и требует открытия в браузере Edge.
 Bing Chat AI в окне поиска Windows 11
Bing Chat AI в окне поиска Windows 11
Если я нажму на этот значок Bing, он откроет чат Bing AI в Edge с новым разговором, не относящимся к искомой cmd.
 Новый разговор начался с чата Bing AI в Edge
Новый разговор начался с чата Bing AI в Edge
Если вы достаточно расстроены, к счастью, можно легко отключить забавный чат Bing AI и обнаруженную страницу поиска.
Отключить чат Bing AI в поиске Windows
- Нажмите на поле поиска или кнопку, а затем нажмите «Параметры», отображаемые рядом со значком вашего профиля.
 Откройте настройки поиска из поиска Windows
Откройте настройки поиска из поиска Windows
- Это откроет приложение «Настройки» и прокрутит страницу вниз.
- Найдите заголовок «Поиск облачного контента» и отключите параметр «Учетная запись Microsoft» в этом разделе.
 Отключить поиск облачного контента для учетной записи Майкрософт
Отключить поиск облачного контента для учетной записи Майкрософт
- Теперь щелкните окно / кнопку поиска Windows, и вы больше не увидите значок чата Bing AI. Это также удалит фильтр «Чат», который появляется всякий раз, когда вы вводите и ищете.
 Чат Bing AI отключен в поиске Windows
Чат Bing AI отключен в поиске Windows
Отключить результаты веб-поиска Bing в поиске Windows
Теперь чат Bing AI удален из поиска Windows, но обнаруженные рекомендации от Bing все еще отображаются. Вы также можете отключить это, выполнив следующие шаги:
- Нажмите на поле/кнопку поиска, а затем нажмите «Параметры» (значок с тремя точками).
- На этот раз у вас будет несколько дополнительных опций для включения облачного поиска и добавления вашей учетной записи. Эти элементы появляются, потому что облачный поиск учетной записи Microsoft отключен, как описано выше. Снова перейдите к опции «Настройки поиска».
 Откройте настройки поиска еще раз
Откройте настройки поиска еще раз
- На этот раз прокрутите вниз страницу настроек и отключите параметр «Показать основные моменты поиска» в разделе «Дополнительные настройки».
 Отключить параметр «Показать основные моменты поиска», чтобы удалить результаты поиска Bing
Отключить параметр «Показать основные моменты поиска», чтобы удалить результаты поиска Bing
- Теперь щелкните поле / кнопку поиска, и вы не увидите обнаруженные Bing веб-страницы в результатах поиска.
 Чистый поиск Windows без результатов Bing и чата Bing AI
Чистый поиск Windows без результатов Bing и чата Bing AI
Вы увидите аккуратный поиск Windows без чата Bing AI и веб-результатов Bing. Это также удалит небольшую картинку из клипа, отображаемую в правом конце окна поиска. Показанные рекомендации будут только с вашего компьютера на основе предыдущей истории поиска.
Примечание: Если вы хотите удалить всю свою историю поиска, перейдите в «Настройки поиска» и нажмите кнопку «Очистить историю поиска устройства» в разделе «История». Вы также можете полностью отключить историю, отключив переключатель напротив опции «История поиска на этом устройстве».
 Удалить историю поиска в Windows 11
Удалить историю поиска в Windows 11
Отключить поиск Bing и чат AI на боковой панели Edge
Если вы используете боковую панель в браузере Edge, там вы также найдете ярлыки поиска Bing и AI Chat. Выполните следующие шаги, чтобы отключить эти параметры:
- Запустите приложение Edge, и вы увидите боковую панель справа. Если боковая панель не видна, щелкните значок с тремя точками «Настройки и другое» в правом верхнем углу и перейдите в «Настройки». Перейдите в раздел «Боковая панель» и включите параметр «Всегда показывать боковую панель».
- Вы увидите значки поиска и Bing AI Chat в верхней части списка приложений на боковой панели. Значок поиска позволяет выполнять поиск Bing на боковой панели. Нажав на значок чата Bing AI, вы сможете начать разговор в чате, написать статью или просмотреть информацию (обнаруженные страницы) на основе сайта, который вы просматриваете в данный момент.
- Чтобы отключить значок поиска, щелкните параметр «Настроить боковую панель», отображаемый в виде значка + в нижней части списка приложений. Отключите приложение «Поиск» в разделе «Управление». Вы также можете перейти на страницу «edge://settings/sidebar/» и отключить опцию «Автоматически открывать поиск» в настройках «Поиск».
 Отключить окно поиска Bing на боковой панели Edge
Отключить окно поиска Bing на боковой панели Edge
Ранее вы могли удалить значок Bing с боковой панели, отключив параметр «Обнаружение» в списке приложений. Однако последнее обновление Windows (накопительное обновление от марта 2023 г. и далее) удалило параметр «Обнаружение» и заменило Bing Discover на Bing AI Chat. На данный момент нет настроек по умолчанию для удаления этого значка Bing AI Chat с боковой панели Edge. Все, что вы можете сделать, это отключить параметры «Автоматически показывать связанный контент в Discover» и «Контекст страницы» в разделе «Discover», перейдя на страницу «edge://settings/sidebar». Однако значок чата Bing останется в верхней части боковой панели, и вы можете щелкнуть его, чтобы начать разговор в чате, написать электронное письмо / сообщение в блоге или просмотреть обнаруженные страницы.
![]() Невозможно удалить значок чата Bing AI на боковой панели Edge
Невозможно удалить значок чата Bing AI на боковой панели Edge
Если вы действительно хотите избавиться от значка Bing AI Chat на боковой панели Edge, вы можете сделать это, отредактировав записи реестра из командной строки. Сделайте резервную копию реестра, а затем откройте командную строку в режиме администратора. Выполните следующие команды одну за другой. Это добавит новую политику HubsSidebarEnabled в Edge и установит значение false, тем самым удалив значок чата Bing AI.
reg add “HKEY_LOCAL_MACHINE\SOFTWARE\Policies\Microsoft\Edge” reg add “HKEY_LOCAL_MACHINE\SOFTWARE\Policies\Microsoft\Edge” /v HubsSidebarEnabled /t REG_DWORD /d 00000000 /f
Заключительные слова
Похоже, Microsoft просто продвигает чат Bing AI и результаты поиска везде, где это возможно в операционной системе Windows. К сожалению, эти функции включены по умолчанию и вынуждают вас их использовать. Вам нужно поискать и найти настройки, чтобы отключить их, как описано выше. Что Microsoft здесь забывает, так это то, что Windows 11 является платным программным обеспечением, и принуждение пользователей к использованию Bing AI не должно иметь место, поскольку в конечном итоге это приведет к показу рекламы повсюду.