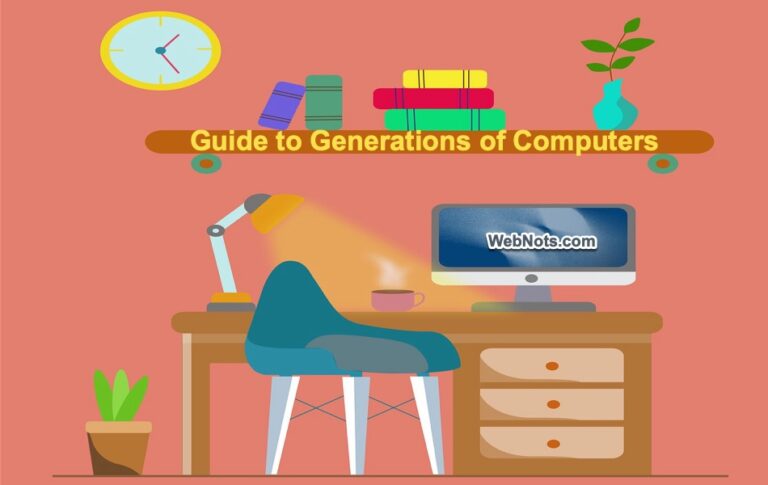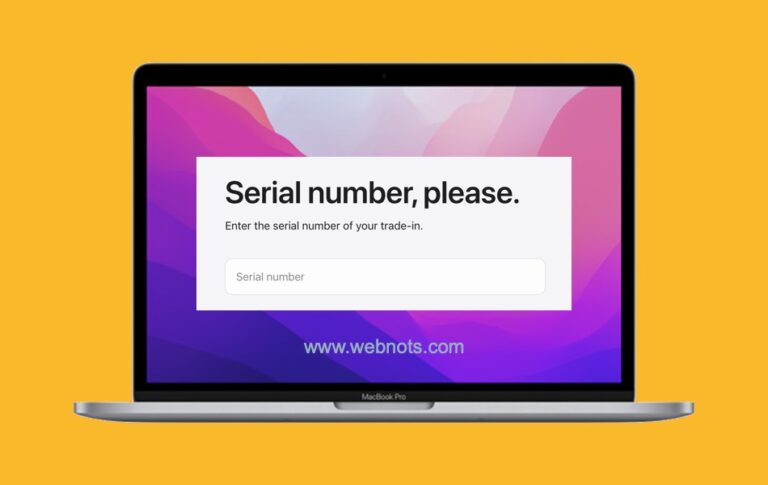Как сбросить брандмауэр Microsoft Defender в Windows 11? –
Брандмауэр Microsoft Defender является частью приложения Windows Security, которое по умолчанию устанавливается при установке Windows 11. Брандмауэр включен по умолчанию и защищает все входящие и исходящие сетевые подключения в системе. Иногда вы могли изменить настройки брандмауэра, и в результате приложения перестали работать. Если у вас возникли проблемы с брандмауэром, вот как вы можете восстановить настройки брандмауэра по умолчанию в Windows 11.
Когда сбрасывать настройки брандмауэра на значения по умолчанию?
В общем, вы можете легко отключить брандмауэр, чтобы разрешить все сетевые подключения. Однако это небезопасно и не решит вашу проблему, так как все ваши настройки останутся нетронутыми, когда вы снова включите его. Вот несколько причин, по которым вам следует сбросить брандмауэр в Windows:
- Вы вручную разрешили приложениям проходить через брандмауэр.
- Отключенные приложения от использования частной или общедоступной сети.
- Изменены политики, связанные с брандмауэром.
Если вы сделали что-то из этого, но не помните, что именно вы сделали, то сброс — это простое решение. Однако сброс брандмауэра удалит все ваши пользовательские настройки, что может привести к блокировке приложений, которые вы исключили из списка. Поэтому перед сбросом брандмауэра убедитесь, что вы делаете. Если вы не меняли никаких настроек брандмауэра, вам, вероятно, следует использовать средство устранения неполадок сети вместо сброса брандмауэра.
1. Сбросьте брандмауэр из приложения безопасности Windows.
- Нажмите «Win + I», чтобы открыть приложение «Настройки», перейдите в раздел «Конфиденциальность и безопасность» и нажмите «Безопасность Windows».
 Безопасность Windows в приложении настроек
Безопасность Windows в приложении настроек
- Нажмите на кнопку «Открыть безопасность Windows».
 Откройте Безопасность Windows из настроек
Откройте Безопасность Windows из настроек
- Когда вы находитесь в приложении «Безопасность Windows», перейдите в раздел «Брандмауэр и сетевая безопасность». Прокрутите вниз на правой панели и нажмите ссылку «Восстановить брандмауэры по умолчанию».
 Восстановить параметры брандмауэров по умолчанию
Восстановить параметры брандмауэров по умолчанию
- Это откроет раздел «Восстановить настройки по умолчанию» в приложении «Панель управления». Вы увидите предупреждение о том, что сброс удалит настройки, которые вы сделали для всех сетевых подключений. Нажмите кнопку «Восстановить настройки по умолчанию», чтобы продолжить.
 Восстановить брандмауэр по умолчанию в панели управления
Восстановить брандмауэр по умолчанию в панели управления
- Вы увидите всплывающее окно «Подтверждение восстановления настроек по умолчанию», показывающее другое предупреждение о том, что это действие может привести к тому, что некоторые приложения перестанут работать. Нажмите кнопку «Да», чтобы сбросить настройки брандмауэра по умолчанию на вашем ПК с Windows.
 Подтвердить восстановление настроек по умолчанию
Подтвердить восстановление настроек по умолчанию
2. Используйте панель управления для сброса брандмауэра
Следующий вариант — использовать приложение «Панель управления» для сброса настроек.
- Найдите и откройте приложение панели управления.
- Измените параметр «Просмотр по» на «Категория», чтобы упорядочить элементы для быстрого доступа, и нажмите ссылку «Сеть и Интернет».
 Сеть панели управления и Интернет-опция
Сеть панели управления и Интернет-опция
- На следующем экране нажмите ссылку «Центр управления сетями и общим доступом».
 Откройте Центр управления сетями и общим доступом в Панели управления
Откройте Центр управления сетями и общим доступом в Панели управления
- Проверьте раздел «См. также», отображаемый в левом нижнем углу, и нажмите ссылку «Брандмауэр Защитника Windows».
 Откройте ссылку на брандмауэр Защитника Windows
Откройте ссылку на брандмауэр Защитника Windows
- Теперь нажмите ссылку «Восстановить настройки по умолчанию», отображаемую на левой боковой панели.
 Восстановить настройки по умолчанию на боковой панели панели управления
Восстановить настройки по умолчанию на боковой панели панели управления
- Откроется страница «Восстановить настройки» и нажмите кнопку «Восстановить настройки по умолчанию».
 Восстановить брандмауэр по умолчанию в панели управления
Восстановить брандмауэр по умолчанию в панели управления
- Подтвердите свое действие, нажав кнопку «Да» во всплывающем окне, чтобы сбросить настройки брандмауэра по умолчанию на ПК с Windows 11.
 Подтвердить восстановление настроек по умолчанию
Подтвердить восстановление настроек по умолчанию
3. Сброс из терминального приложения
Это также сброс настроек брандмауэра в Windows 11 из командной строки или Windows PowerShell. Поскольку Терминал является интерфейсом командной строки по умолчанию в Windows 11, вы можете использовать одно из этих приложений непосредственно из интерфейса Терминала.
- Щелкните правой кнопкой мыши значок меню «Пуск» на панели задач и выберите «Терминал (администратор)».
 Откройте терминал с правами администратора в Windows 11
Откройте терминал с правами администратора в Windows 11
- Приложение откроется либо с помощью командной строки, либо с помощью PowerShell в соответствии с настройками вашего профиля. Вы можете щелкнуть маленькую стрелку раскрывающегося списка в строке заголовка и выбрать одно из приложений для переключения интерфейса.
 Переключение командной строки и PowerShell в приложении терминала
Переключение командной строки и PowerShell в приложении терминала
- В командной строке введите следующую команду и нажмите Enter. Вы увидите «ОК» в качестве сообщения об успешном завершении.
сброс брандмауэра netsh adv
 Сбросить брандмауэр из командной строки
Сбросить брандмауэр из командной строки
- Если вы хотите использовать PowerShell, введите следующую команду и нажмите клавишу ввода. Вы не увидите никаких дальнейших сообщений, и курсор просто вернется к подсказке.
(Новый объект -ComObject HNetCfg.FwPolicy2).RestoreLocalFirewallDefaults()
 Сбросить брандмауэр из PowerShell
Сбросить брандмауэр из PowerShell
4. Сброс политик брандмауэра Microsoft Defender
Последний вариант — сбросить все политики брандмауэра Microsoft Defender по умолчанию. Как описано в способе № 1 выше, откройте приложение безопасности Windows.
- Когда вы находитесь в приложении «Безопасность Windows», перейдите в раздел «Брандмауэр и защита сети».
- Прокрутите вниз до нижней части правой панели и нажмите ссылку «Дополнительные настройки».
 Откройте дополнительные параметры в приложении безопасности Windows.
Откройте дополнительные параметры в приложении безопасности Windows.
- Откроется приложение «Брандмауэр Защитника Windows в режиме повышенной безопасности». Щелкните правой кнопкой мыши верхнюю строку с надписью «Брандмауэр Защитника Windows в режиме повышенной безопасности на локальном компьютере» и выберите параметр «Восстановить политику по умолчанию». Либо нажмите «Восстановить политику по умолчанию», отображаемую в столбце «Действия» приложения. Если вы не видите раздел «Действия», перейдите в меню «Вид > Настроить…» и выберите параметр «Панель действий», чтобы включить его.
 Восстановить политику по умолчанию в Advanced Security
Восстановить политику по умолчанию в Advanced Security
- Вы увидите всплывающее окно с предупреждением и подтвердите наши действия, нажав кнопку «Да».
 Подтвердить восстановление политик
Подтвердить восстановление политик
Заключительные слова
Как уже упоминалось, вы можете обнаружить, что некоторые приложения перестают работать с подключением к Интернету после сброса брандмауэра. В этом случае перейдите в раздел «Брандмауэр и подключение к Интернету» в приложении «Безопасность Windows» и нажмите ссылку «Разрешить приложение через брандмауэр». Это откроет раздел «Разрешенные приложения» в приложении «Панель управления». Нажмите кнопку «Изменить настройки» и найдите приложение в списке. Теперь установите флажок под столбцом «Общедоступный», чтобы разрешить приложению обходить брандмауэр Windows. Если вы не нашли приложение в списке по умолчанию, нажмите кнопку «Разрешить другое приложение…» и вручную добавьте свое приложение в список.
 Разрешить приложению обходить брандмауэр в Windows 11
Разрешить приложению обходить брандмауэр в Windows 11