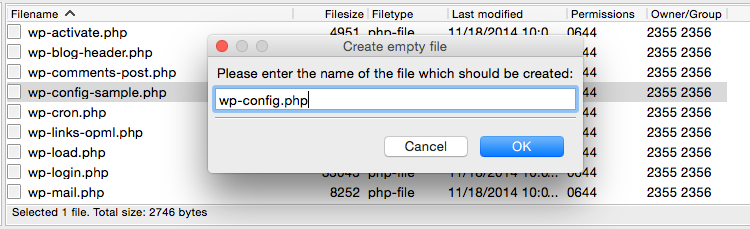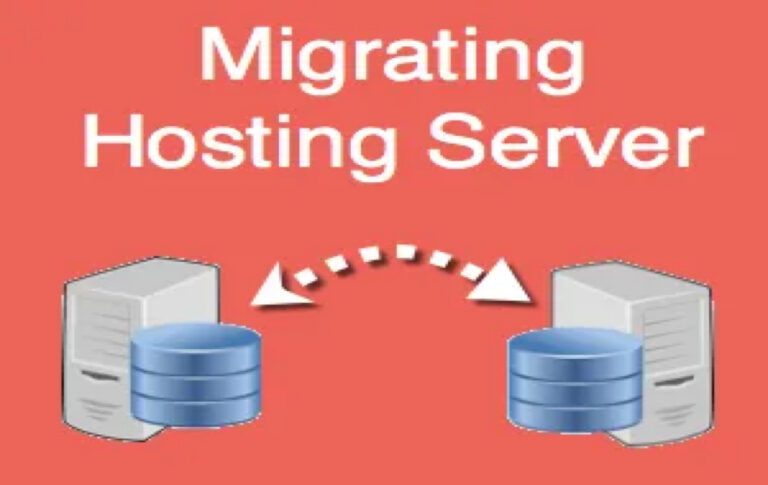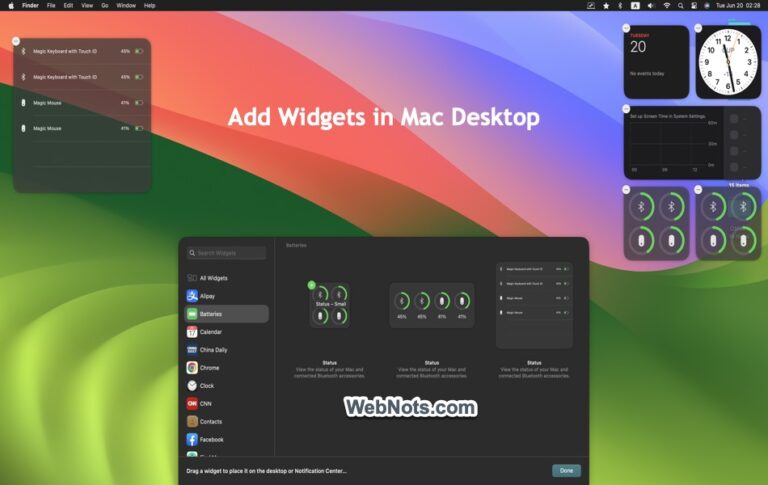Как вручную установить WordPress на сервер живого хостинга? –
WordPress известен своим 5-минутным процессом установки, а услуги хостинговых компаний по установке в один клик значительно облегчают задачу. Для этой цели доступно множество готовых инструментов, таких как Softaculous, SimpleScripts или Fantastico. Кроме того, специальные панели хостинга, такие как SiteGround Site Tools, делают все за экраном и предлагают вам вход на сайт WordPress. Теперь вы можете задаться вопросом, зачем устанавливать WordPress вручную, если такие простые услуги доступны почти во всех хостинговых компаниях. Продолжайте читать, почему вам следует установить WordPress хотя бы один раз и как это сделать.
Зачем устанавливать WordPress вручную?
Автоматическая установка WordPress приведет к множеству проблем:
- Вы не будете знать основ, и вам придется искать помощь или обращаться в службу поддержки хостинга, если возникнут проблемы во внешнем интерфейсе.
- Проблема с установкой в один клик заключается в том, что вам нужно быть осторожным при выборе таких деталей, как домен, имя пользователя и имя базы данных, с точки зрения безопасности. Большинство хостинговых компаний даже не позволяют создавать/выбирать БД, имя пользователя и пароль при выборе опции быстрой установки. При выборе выборочной установки вам необходимо вручную выбрать http или http, www или не www, подкаталог или основной домен, а имя базы данных обычно создается с дополнительными префиксами. Вы не сможете изменить имя базы данных при некоторых настройках, таких как SiteGround.
- Если это останется незамеченным, адрес электронной почты вашей учетной записи хостинга или общие электронные письма, такие как (электронная почта защищена), будут назначены в качестве вашего имени пользователя для входа в WordPress. Вы не можете изменить имя пользователя администратора через интерфейс администратора WordPress. Узнайте больше о том, как изменить имя пользователя WordPress.
 Установка WordPress в HostGator
Установка WordPress в HostGator
Другая проблема с установкой WordPress от хостинговых компаний — это установленные дополнительные плагины. Например, для установки SiteGround WordPress требуется плагин под названием SiteGround Central, и вы получите другие плагины, такие как Оптимизатор скорости и Оптимизатор безопасности. Вам необходимо деактивировать и удалить эти плагины, если они не нужны.
Как установить WordPress на свой домен вручную?
Решением здесь является установка вручную, при которой вы сможете без каких-либо проблем определить свои собственные параметры. Установка WordPress вручную состоит из следующих шагов:
- Скачиваем последнюю версию WordPress.
- Загрузка WordPress на ваш домен.
- Создание базы данных.
- Подключение базы данных к WordPress.
- Запустите процесс установки.
- Войдите в административную панель WordPress.
Мы подробно обсудим каждый шаг.
1. Загрузите последнюю версию WordPress
Идти к WordPress.org сайт и загрузите последнюю версию WordPress. Обратите внимание, что WordPress.com и WordPress.org — это две разные версии одного и того же программного обеспечения WordPress. Для самостоятельной установки вам следует зайти на сайт WordPress.org и загрузить приложение.
 Скачать установочный пакет WordPress
Скачать установочный пакет WordPress
Распакуйте загруженный zip-файл, и вы получите папку с именем «wordpress».
2. Загрузка WordPress на свой домен
Используйте FTP-приложения, такие как FileZilla, или приложение «Файловый менеджер» в учетной записи хостинга и загрузите файлы в свой домен.
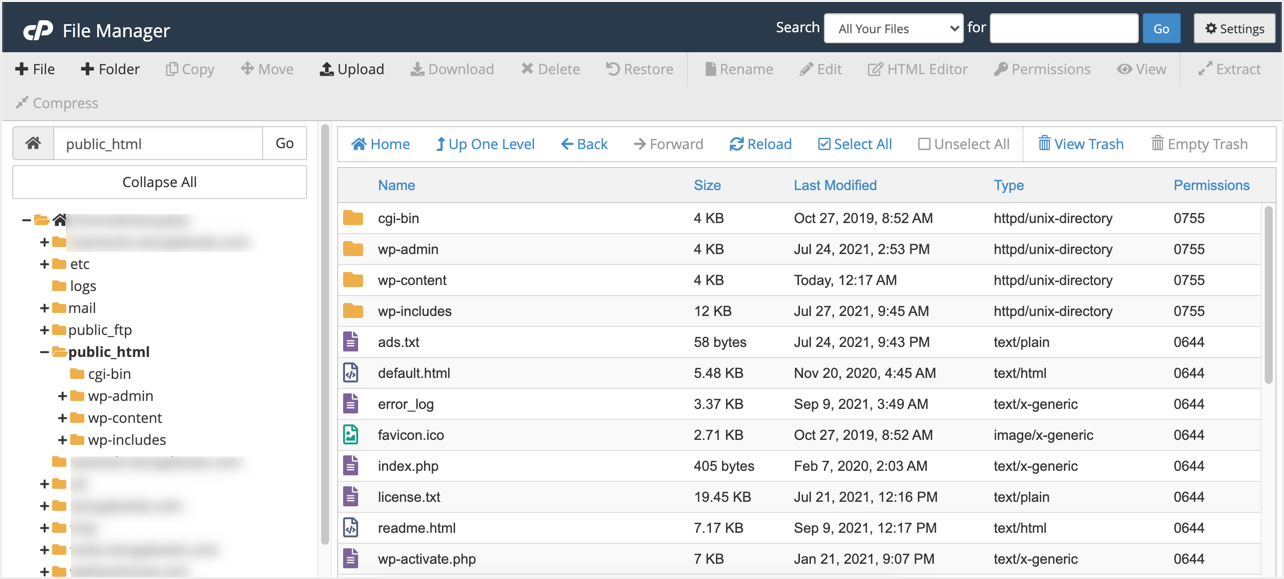 Файловый менеджер в cPanel
Файловый менеджер в cPanel
- Если вы хотите установить WordPress на свой домен, скопируйте все файлы из загруженной папки «wordpress» и загрузите их в корневой каталог вашего сайта (/public_html).
- При установке поддомена или подкаталога обязательно загружайте файлы в нужную папку. Обратите внимание, что в большинстве панелей хостинга вы увидите как поддомены, так и подкаталоги в виде папок в Файловом менеджере/FTP, хотя в настройке они разные.
Помните: если вы загрузите всю папку «wordpress», вы установите WordPress в подкаталог, например «имя_вашего_сайта.com/wordpress». Поэтому обязательно загружайте файлы только внутри папки «wordpress», а не в самой папке. Это одна из ошибок, которые допускают большинство начинающих пользователей. Чтобы избежать таких ошибок, прочтите нашу статью об ошибках новичков в WordPress.
3. Создание базы данных
Подождите, пока все файлы не будут загружены через файловый менеджер. Если вы используете FTP, во время загрузки файлов на ваш сервер войдите в свою учетную запись хостинга, перейдите в раздел базы данных MySQL и создайте новую базу данных. Ниже показано изображение, показывающее создание базы данных в cPanel, а также более подробную информацию о том, как создать базу данных в cPanel.
 Создать новую базу данных MySQL
Создать новую базу данных MySQL
Затем создайте пользователя и назначьте его базе данных в учетной записи хостинга. Запишите имя вашей базы данных, имя пользователя и пароль, которые вам нужно будет использовать на следующем шаге.
 Добавить пользователя в базу данных
Добавить пользователя в базу данных
4. Подключение базы данных к сайту WordPress
Прежде чем продолжить, убедитесь, что все файлы успешно загружены на шаге 2. Теперь, когда у вас есть база данных и установка WordPress, следующим шагом будет настройка WordPress для подключения к вашей базе данных. Есть два способа сделать это:
Создание файла «wp-config.php»
При установке WordPress в вашей корневой папке будет файл с именем «wp-config-sample.php». Скопируйте содержимое этого файла. Создайте новый файл с именем «wp-config.php» в том же месте, вставьте содержимое в этот файл и сохраните.
Теперь отредактируйте файл «wp-config.php» и добавьте данные базы данных, которые вы создали на шаге 3.
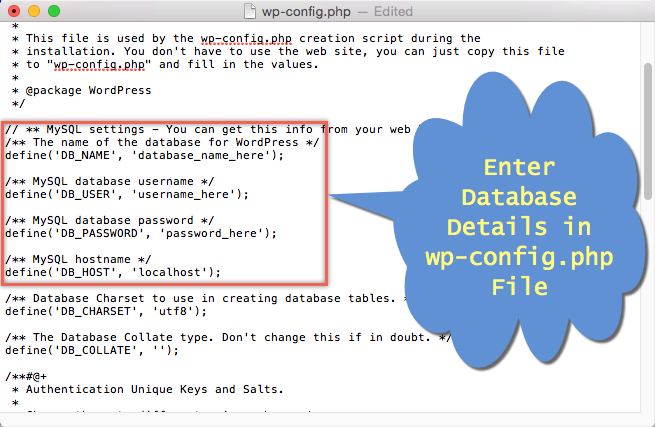 Изменить php-файл wp-config
Изменить php-файл wp-config
Имя хоста всегда «localhost», если оно не работает, вы можете использовать свой хост-сервер в качестве имени хоста. Если у вас возникли трудности с редактированием файла «wp-config.php», выполните следующие действия, чтобы подключить вашу базу данных.
Настройте «wp-config.php» во внешнем интерфейсе.
После того, как вы загрузили WordPress на свой сервер и создали базу данных, откройте URL-адрес своего сайта в браузере. WordPress предложит вам выбрать язык вашей установки, выбрать язык из списка и нажать кнопку «Продолжить».
 Выбор языка установки WordPress
Выбор языка установки WordPress
WordPress укажет отсутствующий файл «wp-config.php» и предоставит возможность создать его онлайн. Нажмите «Создать файл конфигурации», чтобы продолжить.
 Создать файл конфигурации в WordPress
Создать файл конфигурации в WordPress
На следующем экране WordPress напомнит, что нужно подготовить данные базы данных, и нажмите кнопку «Поехали».
 Детали, необходимые перед установкой WordPress
Детали, необходимые перед установкой WordPress
Введите имя базы данных, имя пользователя, пароль, хост, префикс таблицы и нажмите кнопку «Отправить». Префикс таблицы по умолчанию будет «wp_», и вы можете изменить его на любой префикс по своему усмотрению.
 Ввод данных базы данных во время установки WordPress
Ввод данных базы данных во время установки WordPress
Если база данных не подключена, вы увидите следующую ошибку: возможно, вы ввели неправильный пароль, имя пользователя или имя базы данных. Проверьте файл «wp-config.php» и убедитесь, что вы предоставили правильные данные.
 Ошибка подключения к базе данных WordPress
Ошибка подключения к базе данных WordPress
5. Запустите установку WordPress
Если ваша база данных успешно подключена, вы увидите экран ниже и нажмите кнопку «Запустить установку».
 Запустите установку WordPress
Запустите установку WordPress
Введите заголовок, адрес электронной почты и учетные данные для входа на ваш сайт WordPress. Мы рекомендуем снять флажок «Разрешить поисковым системам индексировать этот сайт», чтобы поисковые системы не отображали ваш сайт на странице результатов поиска. Как только ваш контент будет готов, вы можете включить эту опцию на панели администратора внешнего интерфейса.
 Введите название сайта, данные для входа в систему для установки WordPress.
Введите название сайта, данные для входа в систему для установки WordPress.
После установки вы увидите сообщение об успехе, как показано ниже.
 Успешная установка WordPress
Успешная установка WordPress
6. Войдите в панель администратора WordPress.
Нажмите кнопку «Войти», чтобы войти в панель администратора WordPress и начать создание своего сайта. Вы можете войти в панель администратора, используя один из URL-адресов вашего домена:
 Панель администратора WordPress
Панель администратора WordPress
Заключительные слова
Хотя установка WordPress вручную — это длительный процесс, вы можете определить все детали, такие как база данных, имя пользователя, пароль и адрес электронной почты администратора, по вашему желанию. Вы также можете отредактировать файл конфигурации и изменить эти данные в любое время позже, не обращаясь за помощью. Это даст вам глубокие знания о WordPress и поможет устранять возникающие проблемы.