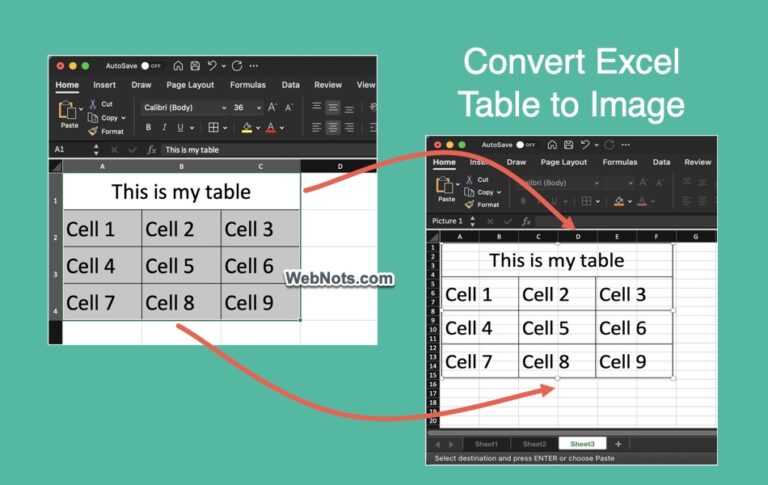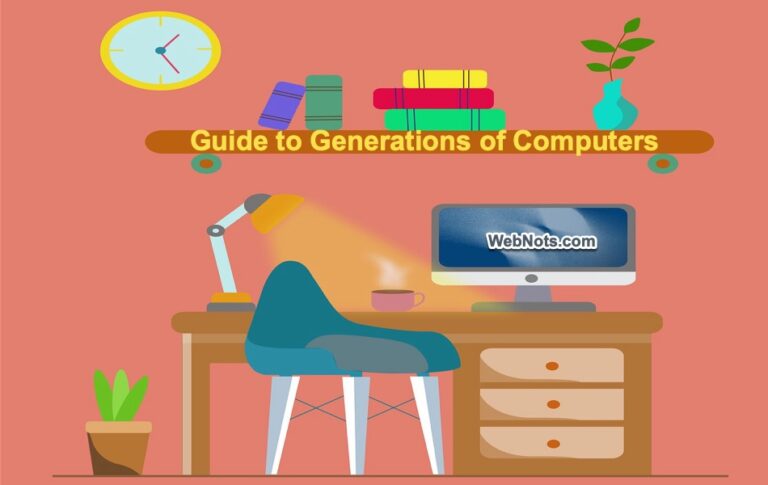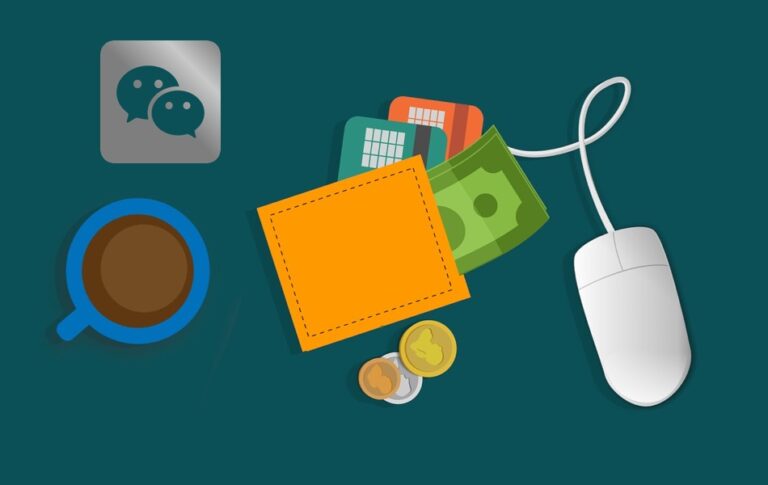Как автоматически подогнать ширину ячеек на листе Excel? –
По умолчанию Microsoft Excel открывается с фиксированной шириной ячейки и НЕ регулирует ширину ячейки в соответствии с ее содержимым. Будет неудобно расширять столбцы вручную один за другим, чтобы избежать перекрытия и сделать содержимое видимым. Если вас это не устраивает, вот как автоматически подогнать ширину ячейки к содержимому в приложении Microsoft Excel.
 Перекрытие ячеек в листе Excel
Перекрытие ячеек в листе Excel
Автоматическое выравнивание ширины ячеек Excel в Excel
- Откройте приложение Excel и создайте новую пустую книгу.
- Нажмите «Control + S», чтобы открыть диалоговое окно «Сохранить этот файл».
- Нажмите на расширение файла .xlsx, отображаемое в конце поля имени файла, и выберите параметр «Книга Excel с поддержкой макросов (*.xlsm)».
- Нажмите кнопку «Сохранить» и сохраните файл в нужное место.
 Сохранить как файл XLSM
Сохранить как файл XLSM
- Теперь щелкните правой кнопкой мыши вкладку «Лист1» внизу и выберите опцию «Просмотреть код».
 Откройте редактор Excel VBA.
Откройте редактор Excel VBA.
- Откроется редактор «Microsoft Visual Basic для приложений» (называемый редактором VBA).
- Нажмите раскрывающийся список «Общие» в редакторе и выберите параметр «Рабочий лист».
- Вы увидите, что две строки добавляются автоматически, и вставляете код автоподбора между этими двумя строками.
SelectionChange частного подлиста (цель ByVal как диапазон) Cell.EntireColumn.AutoFit End Sub
- В редакторе это должно выглядеть так:
 Добавьте код для ячеек автоподбора
Добавьте код для ячеек автоподбора
- Нажмите значок сохранения, чтобы закрыть редактор VBA.
- Теперь начните вводить текст в любой столбец, и когда вы нажмете клавишу ввода, Excel автоматически отрегулирует ширину в соответствии с длиной содержимого.
 Ширина ячейки автоматически выравнивается
Ширина ячейки автоматически выравнивается
Что следует помнить
- Он работает только тогда, когда вы сохраняете файлы как книгу Excel с поддержкой макросов и расширением .xlsm. Если вы сохраните файл как обычную книгу Excel (с расширением .xlsx), код Visual Basic сохранить невозможно. Вы увидите предупреждение о необходимости правильно сохранить файл.
- К сожалению, он работает только в версии для Windows, а не в Mac Excel.
Альтернативный вариант для файлов XLSX
Если вы не хотите сохранять файл в формате .xlsm, вам доступен альтернативный вариант, который работает как в версиях Excel для Windows, так и в Mac.
- После заполнения содержимого нажмите сочетания клавиш «Control + A», чтобы выбрать все ячейки. Либо щелкните ячейку слева от столбца A и над строкой 1. Она отобразится в виде полутреугольника серого цвета, и при нажатии она выделит все содержимое и сменит цвет на полутреугольник зеленого цвета.
- Теперь переместите курсор между любыми двумя столбцами, чтобы увидеть, как курсор изменяется в виде разделителя с перекрестием +. Дважды щелкните, когда курсор отобразится в виде перекрестия, и все ячейки на листе будут скорректированы в соответствии с длиной их содержимого.
 Отрегулируйте ширину ячейки, выбрав все
Отрегулируйте ширину ячейки, выбрав все
- Либо перейдите в меню «Главная», щелкните значок «Ячейки» на ленте и выберите «Формат» > «Автоподбор ширины столбца».
 Меню Excel «Автоподбор ширины столбца»
Меню Excel «Автоподбор ширины столбца»
Хотя это вариант, выполняемый одним щелчком мыши, вы можете сделать это только после подготовки контента или сделать это несколько раз, чтобы настроить ячейки. Итак, это неудобно, и добавление кода VBA — более удобный вариант.
0