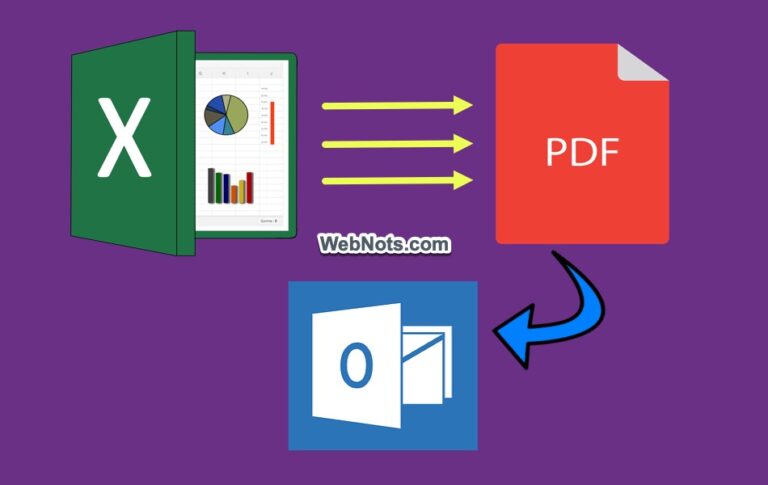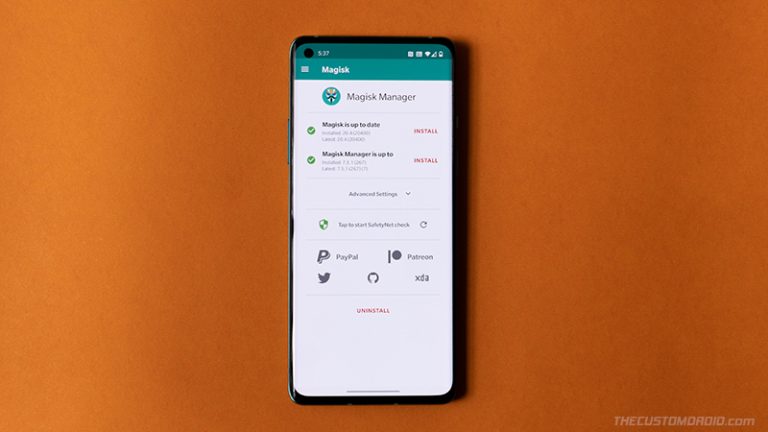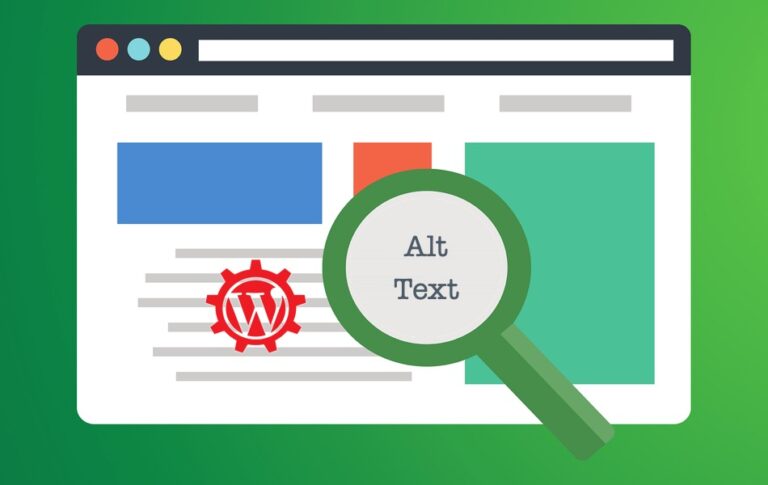Как преобразовать таблицу Excel в изображение? –
Электронные таблицы Excel — лучший способ создавать таблицы, которые можно использовать для обработки данных. Однако проблема возникает, когда вы хотите поделиться данными таблицы Excel с другими. Например, форматирование будет нарушено при открытии таблиц Excel в других приложениях, таких как Numbers в macOS. Если вы не хотите, чтобы кто-либо редактировал или хотите просто скопировать и вставить небольшую таблицу в электронную почту Outlook, вы можете преобразовать таблицу в формат изображения. В этой статье я объясню, как вы можете это сделать.
Сохранить таблицу Excel как изображение PNG
Помните, что вы также можете конвертировать Excel в PDF, чтобы сохранить форматирование. Тем не менее, изображение — это простой вариант для отображения данных в электронном письме вместо отправки в виде вложения. Этот процесс работает как в версиях Excel для Windows, так и в версиях для Mac.
Преобразование таблицы Excel в изображение в Windows
- Откройте лист Excel, содержащий данные вашей таблицы. Убедитесь, что таблица меньше, чтобы ее содержимое можно было прочитать после преобразования в формат изображения.
- Отрегулируйте высоту строки и ширину столбца и добавьте границы к таблице, особенно для внешних ячеек, чтобы они не выглядели открытыми на изображении.
- Выделите все ячейки таблицы и скопируйте их в буфер обмена. Вы можете сделать это, выбрав опцию «Копировать» в контекстном меню правой кнопки мыши или нажав клавиши быстрого доступа «Control + C».
 Скопируйте данные таблицы Excel в Windows
Скопируйте данные таблицы Excel в Windows
- Перейдите в другую ячейку и вставьте скопированную ячейку, нажав клавиши «Control + V».
- Вы увидите небольшой значок «Параметры вставки», отображаемый в правом нижнем углу вставленных данных ячейки. Нажмите на значок и выберите «Изображение» в разделе «Другие параметры вставки».
 Выберите изображение из параметров вставки
Выберите изображение из параметров вставки
- Данные таблицы будут преобразованы в изображение, размер которого можно изменить и настроить при необходимости.
 Преобразованное изображение на другом листе
Преобразованное изображение на другом листе
Преобразование таблицы Excel в изображение на Mac
- Откройте лист и выберите все ячейки в таблице.
- Щелкните правой кнопкой мыши и выберите параметр «Копировать» или нажмите «Command + C», чтобы скопировать выбранные данные таблицы.
 Выберите и скопируйте данные ячейки
Выберите и скопируйте данные ячейки
- Теперь перейдите на другой пустой лист или создайте новый, щелкнув значок + в нижней строке состояния.
- Поместите курсор в первую ячейку и вставьте скопированные данные таблицы, нажав «Command + V».
- В нижнем углу последней ячейки вы увидите небольшой значок «Параметры вставки» и нажмите на него.
 Вставьте данные ячейки и нажмите «Параметры»
Вставьте данные ячейки и нажмите «Параметры»
- Выберите опцию «Вставить как изображение» в разделе «Другие параметры вставки».
 Выберите «Вставить как изображение».
Выберите «Вставить как изображение».
- Теперь таблица будет преобразована в изображение вместо редактируемого текста. При необходимости размер таблицы можно изменить перетаскиванием.
 Таблица, преобразованная в изображение в Excel
Таблица, преобразованная в изображение в Excel
Совместное использование изображения
У вас есть несколько вариантов поделиться преобразованным изображением с другими или сохранить его на свой компьютер. Просто щелкните правой кнопкой мыши изображение и выберите опцию «Сохранить как изображение…», чтобы сохранить изображение таблицы на свой компьютер. Это сохранит таблицу в прозрачном формате изображения PNG с именем файла «Изображение 1».
 Сохранить как изображение в Excel Windows
Сохранить как изображение в Excel Windows
 Сохранить изображение из листа Excel
Сохранить изображение из листа Excel
Ниже показано, как загруженное изображение таблицы будет выглядеть при использовании в других приложениях.
 Изображение таблицы из Excel
Изображение таблицы из Excel
Если вы не хотите сохранять изображение, скопируйте его и вставьте прямо в почтовые клиенты, такие как Outlook. Как видите, вместо вложения будет отображаться хорошо читаемое изображение.
 Вставить скопированное изображение таблицы в Outlook
Вставить скопированное изображение таблицы в Outlook
Вы также можете легко поделиться скопированным изображением с Mac на iPhone, используя функцию «Непрерывность» (скопируйте на Mac и вставьте на iPhone). В Windows вы можете использовать Phone Link для обмена файлами на Android/iPhone или использовать Edge Drop для передачи скопированного изображения.
 Передача скопированного изображения таблицы в Edge Drop
Передача скопированного изображения таблицы в Edge Drop
Переход на формат JPG
Изображение по умолчанию, сохраненное из листа Excel, имеет формат PNG. Вы можете изменить формат на JPEG, GIF или BMP, щелкнув правой кнопкой мыши и сохранив изображение. Нажмите «Сохранить как тип» и выберите JPEG или другой формат изображения.
 Изменить формат изображения при сохранении
Изменить формат изображения при сохранении
 Изменить формат изображения на Mac
Изменить формат изображения на Mac
Вы также можете использовать приложение Paint в Windows и любое стороннее приложение на Mac для преобразования или обработки изображений (например, добавления дополнительного текста).
- Просто выберите и скопируйте изображение с листа Excel.
- Откройте Paint и вставьте скопированное изображение на пустой холст. Либо нажмите кнопку «Буфер обмена» и выберите «Вставить», чтобы вставить скопированное изображение. Обратите внимание, что вы также можете вставить скопированное изображение таблицы на другое изображение в качестве наложения.
 Вставить изображение таблицы PNG в Paint
Вставить изображение таблицы PNG в Paint
- После обработки изображения перейдите в меню «Файл > Сохранить как» и выберите формат «JPEG», чтобы сохранить изображение в формате JPEG. Вы также можете сохранить изображение в BMP или других форматах, таких как TIFF, GIF или HEIC.
 Сохранить как JPEG в приложении Paint
Сохранить как JPEG в приложении Paint
- На Mac вы можете вставить изображение таблицы в такие приложения, как Snagit, и сохранить его в формате JPEG.
 Обработка изображения в Snagit
Обработка изображения в Snagit
Помните, что формат JPEG (или JPG) не поддерживает прозрачность. Поскольку изображение, которое вы скопировали с листа Excel, является прозрачным изображением в формате PNG, оно потеряет прозрачность, а цвет фона изменится на белый. Если вы хотите сохранить прозрачность, используйте исходный формат PNG.