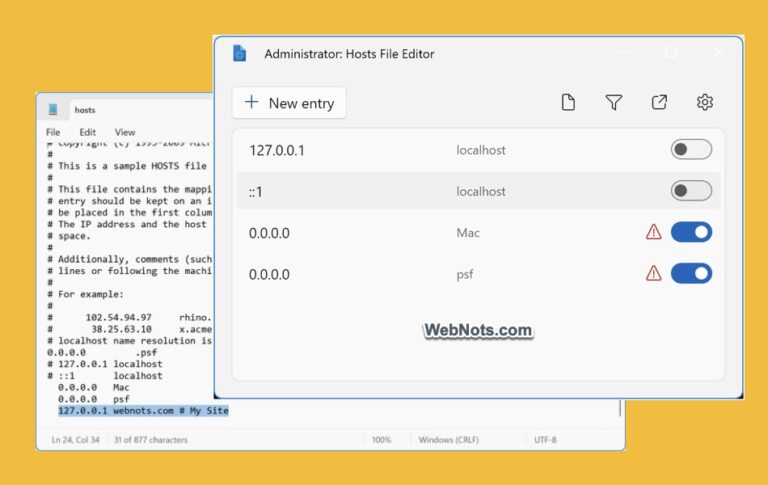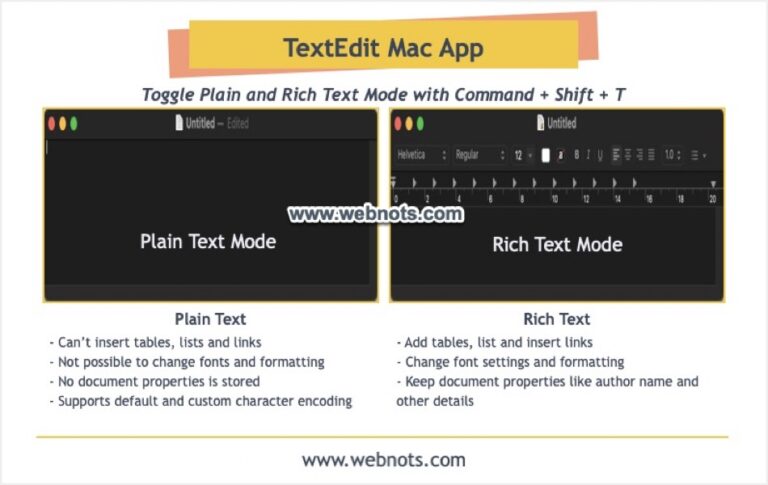Как исправить отставание или повторение клавиатуры в Windows 11? –
Крутая клавиатура — важная часть повседневной работы, печатаете ли вы длинный документ или просматриваете веб-страницы. Если ваша клавиатура тормозит при наборе текста или многократном вводе нескольких букв, это не только разочаровывает, но и значительно снижает вашу производительность. Эта проблема может возникнуть на клавиатуре любого типа, включая встроенную клавиатуру ноутбука или внешнюю беспроводную/проводную клавиатуру. Большинство проблем можно легко исправить, и эта статья расскажет вам, как исправить проблемы с клавиатурой с помощью простых методов устранения неполадок.
Клавиатура отстает или повторяет несколько букв в Windows 11
Вот что вы увидите, когда клавиатура отстает или бесконтрольно повторяет буквы.
- отставание – вы вводите , но видите только Web или W в текстовом поле. Требуется несколько секунд, чтобы увидеть полное слово, которое вы набрали.
- Повторение – вы набираете W и видите WWWWW…. Все или некоторые буквы на клавиатуре повторяются несколько раз.
1. Проверьте основные вещи
Перед устранением неполадок или изменением каких-либо настроек обязательно проверьте следующее.
- Если вы используете одну и ту же клавиатуру в течение длительного времени, в клавишах может скапливаться пыль, из-за чего она не работает должным образом. Эта проблема чаще встречается у внешних клавиатур с выступающими клавишами (механических клавиатур). Вы можете использовать мягкую щетку или небольшой вентилятор, чтобы очистить каждую клавишу от грязи.
- Во-вторых, проверьте, не застряла ли клавиша на клавиатуре, что характерно для механической клавиатуры. Иногда по незнанию клавиши застревают и заставляют клавиатуру вводить несколько букв. Проверьте все клавиши и убедитесь, что вы можете нажимать их правильно.
- Если вы используете USB-клавиатуру или беспроводную клавиатуру, плохой порт или соединение Bluetooth также могут привести к этой проблеме. Отключите устройство, а затем снова подключите его к правому USB-порту. Кроме того, проверьте, правильно ли работает соединение Bluetooth, подключив любые другие беспроводные устройства, такие как мышь или наушники.
Наконец, перезагрузите систему, чтобы завершить любые конфликтующие процессы, работающие в фоновом режиме и мешающие клавиатуре работать должным образом. Если все вышеперечисленное выглядит нормально, переходите к следующим шагам.
2. Отрегулируйте задержку повторения символов клавиатуры и частоту повторения
Windows предлагает два параметра в разделе настроек клавиатуры — «Задержка повтора» и «Частота повтора». Вы можете настроить эти два параметра, чтобы контролировать отставание и повторный ввод нескольких букв.
- Откройте меню «Пуск» и введите «панель управления» в поле поиска. Нажмите на приложение «Панель управления» в результате, чтобы открыть приложение.
 Найдите и откройте панель управления
Найдите и откройте панель управления
- Измените параметр «Просмотр» на «Крупные значки» и нажмите «Клавиатура».
 Выберите вариант клавиатуры
Выберите вариант клавиатуры
- Откроется диалоговое окно «Свойства клавиатуры» и убедитесь, что вы находитесь на вкладке «Скорость».
- Теперь переместите ползунок «Задержка повтора» в сторону «Короткий», чтобы уменьшить задержку после нажатия клавиши.
- Точно так же измените «Скорость повторения» на «Медленную», чтобы не печатать несколько раз при нажатии клавиши.
- Затем нажмите «Применить» и нажмите «ОК».
 Отрегулируйте задержку повтора и частоту повторения
Отрегулируйте задержку повтора и частоту повторения
Обратите внимание, что ползунок задержки повтора меняется от длинного к короткому, а скорость повторения — от медленного к быстрому. Итак, переместите ползунок правильно, чтобы настроить эти параметры. Вы можете использовать текстовое поле под ползунками, чтобы ввести и проверить свои настройки перед применением.
3. Отключить ключи фильтра
Клавиши фильтра — это одна из специальных возможностей в Windows 11, позволяющая игнорировать короткие и повторяющиеся нажатия клавиш. Хотя это полезно для людей с ограниченными возможностями, это может создать проблемы с задержкой при наборе текста. Вы можете отключить клавиши фильтра и проверить, помогает ли это улучшить функциональность вашей клавиатуры.
- Откройте приложение «Настройки» и выберите опцию «Доступность» в меню слева.
- Прокрутите вниз страницу настроек и выберите опцию «Клавиатура» в разделе «Взаимодействие».
 Выберите вариант клавиатуры из специальных возможностей
Выберите вариант клавиатуры из специальных возможностей
- Отключите «Ключи фильтра», установив переключатель в положение «Выкл.».
 Отключить ключи фильтра
Отключить ключи фильтра
4. Обновите драйверы клавиатуры
Все устройства, такие как клавиатура, мышь, графическая карта и т. д., нуждаются в правильных файлах драйверов для правильной работы в Windows. Как правило, эти файлы драйверов предоставляются производителем и автоматически устанавливаются Windows. Иногда они также будут доступны в качестве дополнительного обновления Windows, если производитель поставляет их по этому каналу. Однако устаревшие и поврежденные драйверы клавиатуры могут повлиять на работу вашей клавиатуры, и их обновление может решить проблемы.
- Щелкните правой кнопкой мыши кнопку «Пуск» на панели задач и выберите «Диспетчер устройств».
 Диспетчер устройств
Диспетчер устройств
- Дважды щелкните параметр «Клавиатуры», чтобы развернуть его.
- Найдите свое клавиатурное устройство, щелкните его правой кнопкой мыши и выберите «Обновить драйвер».
 Обновите драйвер клавиатуры
Обновите драйвер клавиатуры
- Выберите «Выполнить поиск драйверов на моем компьютере» среди двух предложенных вариантов.
 Выберите «Просмотреть мой компьютер».
Выберите «Просмотреть мой компьютер».
- Затем выберите опцию «Позвольте мне выбрать из списка доступных драйверов на моем компьютере».
 Выберите «Позвольте мне выбрать вариант»
Выберите «Позвольте мне выбрать вариант»
- Теперь выберите драйвер устройства для установки для вашей клавиатуры и нажмите кнопку «Далее».
 Установить драйвер клавиатуры
Установить драйвер клавиатуры
Это обновит драйверы клавиатуры и, надеюсь, решит проблему задержки клавиатуры. И если он не исчезнет, вы можете «Удалить устройство» из контекстного меню правой кнопки мыши и перезагрузить компьютер. Система автоматически найдет и установит устройство и драйверы для вашей клавиатуры. Либо вернитесь в Диспетчер устройств и нажмите на вкладку «Действия». Затем выберите «Сканировать на предмет изменений оборудования», чтобы найти и установить отсутствующие устройства/драйверы.
 Проверьте наличие аппаратных изменений.
Проверьте наличие аппаратных изменений.
Примечание: Всегда полезно возвращать систему обратно или создавать точку восстановления при обновлении драйверов. Вы также можете сохранить исходные файлы драйверов от производителя клавиатуры для восстановления в случае необходимости.
5. Сканировать с помощью безопасности Windows
Иногда вирус или вредоносное ПО могут привести к неправильной работе клавиатуры. Безопасность Windows — это приложение по умолчанию в Windows 11, которое поставляется с антивирусной программой «Защитник Windows». Вы можете использовать это для сканирования вашей системы и удаления зараженных файлов, которые могут помочь исправить отставание клавиатуры и проблемы с набором нескольких букв.
- Нажмите сочетание клавиш «Windows + I», чтобы открыть приложение «Настройки».
- Перейдите в раздел «Конфиденциальность и безопасность» в меню слева и выберите параметр «Безопасность Windows».
 Откройте параметр безопасности Windows
Откройте параметр безопасности Windows
- Здесь выберите опцию «Защита от вирусов и угроз».
 Открытая защита от вирусов и угроз
Открытая защита от вирусов и угроз
- Откроется приложение «Безопасность Windows» и нажмите кнопку «Быстрое сканирование». При необходимости вы также можете щелкнуть ссылку «Параметры сканирования» и выбрать параметр «Полное сканирование».
 Запустить быстрое сканирование
Запустить быстрое сканирование
Сканирование займет некоторое время, и приложение покажет вам результаты. Если обнаружены какие-либо угрозы, примите меры по очистке, чтобы поместить в карантин или удалить затронутые файлы. Перезагрузите систему и проверьте, решает ли это вашу проблему.
6. Проверьте настройки языка клавиатуры
Хотя язык не влияет на отставание или повторение букв при наборе, вы можете обнаружить, что ввод интерпретируется по-разному. В этом случае вы можете проверить предпочтительный язык ввода и установить его правильно.
- Откройте приложение «Настройки» и перейдите в раздел «Время и язык» в меню слева.
- Затем выберите параметр «Язык и регион» на правой панели.
 Откройте настройки языка и региона.
Откройте настройки языка и региона.
- Убедитесь, что в качестве языка отображения и предпочтительного языка выбран английский (или правильный язык). Затем найдите случайно установленный или неиспользуемый язык. Нажмите на три точки рядом с этим языком и выберите «Удалить».
 Проверить язык
Проверить язык
7. Изменить сопоставление клавиш
Иногда у вас будут проблемы с одной или двумя клавишами, в то время как все остальные клавиши будут работать. В этом случае вы можете легко переназначить клавиши и продолжить пользоваться клавиатурой. Например, если буквенная клавиша P запаздывает или повторяется, вы можете изменить сопоставление клавиш, чтобы использовать правую клавишу Shift в качестве буквы P.
Для этого вам понадобятся такие приложения, как Microsoft PowerToys, официальное приложение от Microsoft. Ознакомьтесь с подробными инструкциями о том, как изменить сопоставление клавиш в Windows с помощью приложения PowerToys.
 Сопоставление клавиш в приложении PowerToys
Сопоставление клавиш в приложении PowerToys
Подведение итогов
Будет раздражать использование клавиатуры с отставанием или набором нескольких букв. Вы можете попробовать вышеупомянутые предложения, и если ни одно из них не работает, возможно, вам нужно искать аппаратную поддержку или вариант замены.