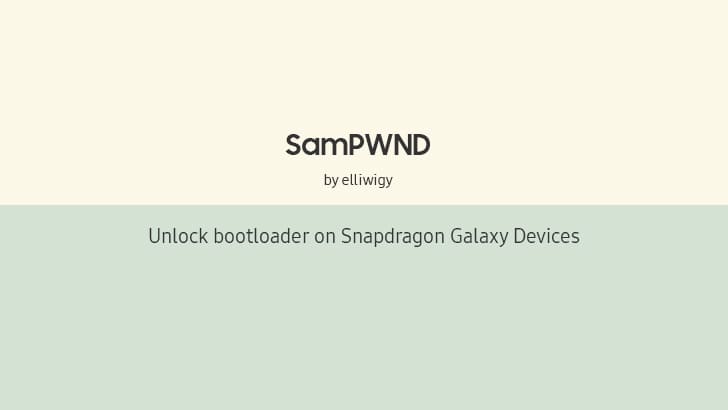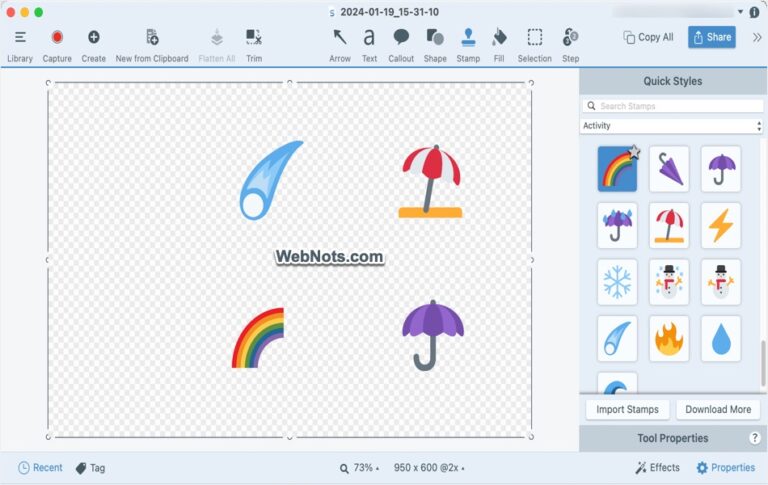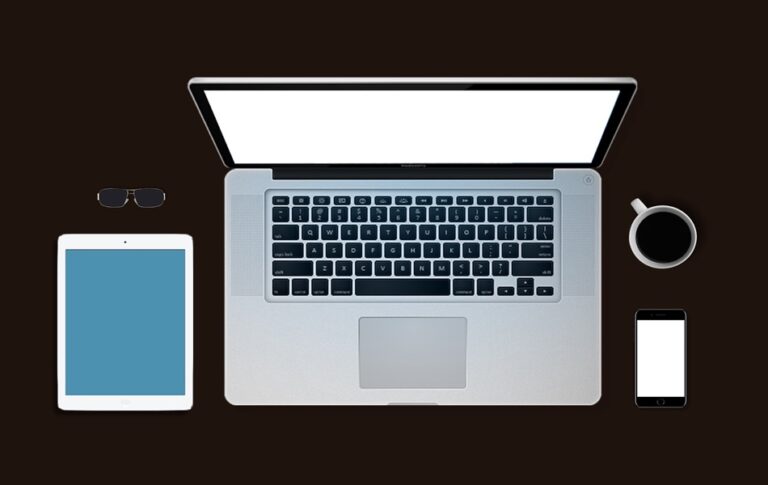Как показать или скрыть расширения файлов на Mac? –
Расширение файла — это суффикс, добавляемый после имени файла, чтобы помочь пользователям и системе определить тип файла. Это может быть два, три или четыре символа, добавленные после точки. Например, .app — это расширение файлов приложений, а .pages — расширение документов Pages на Mac. По умолчанию Mac не отображает расширения файлов и скрывает все системные файлы. Однако вы можете легко показать или скрыть расширения файлов на Mac, когда это необходимо.
 Расширения файлов не отображаются на Mac
Расширения файлов не отображаются на Mac
Показ всех расширений файлов
Есть два способа заставить Mac отображать все расширения файлов в Finder и на рабочем столе.
Показать расширения файлов в настройках Finder
- Запустите приложение Finder и перейдите в меню «Finder > Настройки…» или «Finder > Настройки…».
 Настройки Finder
Настройки Finder
- Перейдите на вкладку «Дополнительно» и включите опцию «Показать все расширения имен файлов».
 Показать все расширения файлов
Показать все расширения файлов
Теперь вы можете видеть, что все файлы имеют расширения в Finder. В любое время вы можете снять флажок, чтобы скрыть все расширения.
 Все файлы с расширениями
Все файлы с расширениями
Примечание: Находясь в приложении Finder, нажмите клавиши «Command + Запятая», чтобы открыть его настройки/предпочтения. Ознакомьтесь с полным списком сочетаний клавиш для приложения Mac Finder.
Использование терминала для отображения расширений файлов
- Нажмите «Command + Пробел», чтобы открыть поиск Spotlight.
- Введите «терминал» и откройте приложение «Терминал».
- Введите следующую команду и нажмите Enter, чтобы отобразить все расширения файлов:
по умолчанию пишут NSGlobalDomain AppleShowAllExtensions -bool true
- После этого перезапустите Finder, используя следующую команду:
Искатель убийц
 Показать все расширения из терминала Mac
Показать все расширения из терминала Mac
- Запустите следующую команду, чтобы снова скрыть все расширения файлов.
по умолчанию пишут NSGlobalDomain AppleShowAllExtensions -bool false
- После этого перезапустите Finder с помощью следующей команды.
Искатель убийц
 Скрыть все расширения из терминала Mac
Скрыть все расширения из терминала Mac
Команды true/false проверят/снимут флажок «Показать все расширения имен файлов» в настройках Finder, как описано выше. Вместо команды «Killall Finder» вы можете, удерживая клавишу «Option», щелкнуть значок Finder на Dock, удерживая клавишу Control, и выбрать «Перезапустить» в контекстном меню.
Примечание: Системные и скрытые файлы, имеющие только расширения без имен файлов, НЕ будут отображаться с помощью вышеуказанных методов. Например, .htaccess — это файл локального сервера Apache, который нельзя просмотреть, показав расширения файлов из Finder или Терминала. Единственный вариант в этом случае — принудительно показать скрытые файлы на Mac.
Отображение расширения файла для одного файла
Если вы хотите показать или скрыть только одно расширение файла, выполните следующие действия.
- Просмотрите и найдите свой файл в Finder или на рабочем столе.
- Удерживая клавишу Control, щелкните файл правой кнопкой мыши и выберите опцию «Получить информацию».
 Получить информацию о файле
Получить информацию о файле
- Снимите флажок «Скрыть расширение» в разделе «Имя и расширение:».
 Отключить скрытие расширения
Отключить скрытие расширения
При этом расширение мгновенно отобразится только для выбранного файла, и вам не потребуется перезапускать Finder. В любое время вы можете снова выбрать опцию «Скрыть расширение», чтобы скрыть расширение файла.
 Показ файлов с расширением
Показ файлов с расширением
Зачем просматривать расширения файлов?
Отображение расширений файлов на Mac полезно во многих ситуациях:
- Знание типа файла – вы можете легко найти тип файла, не проверяя метаданные и не открывая его. Например, file.png — это изображение, а file.txt — обычный текстовый файл.
- Ассоциация приложений – Тип файла помогает системе назначить приложение по умолчанию для открытия файлов. Например, двойной щелчок по файлу .docx по умолчанию откроется в приложении Microsoft Word. Узнайте больше о том, как изменить связь файлов с приложениями.
- Как избежать путаницы – Обычно одинаковые имена файлов имеют разные расширения. Например, у вас могут быть файлы assets.css и assets.js в одной папке проекта. В таких случаях отображение расширений файлов может помочь избежать путаницы, и вы сможете легко открыть нужные файлы, когда это необходимо.
- Поиск вредоносных файлов – посмотрев на расширение файла, вы можете легко понять, является ли это законным или вредоносным файлом. Например, если вы загрузили приложение с веб-сайта, это должен быть файл .dmg или .pkg. В противном случае вам следует избегать открытия файла или сканирования с помощью антивирусного приложения, прежде чем доверять файлу.