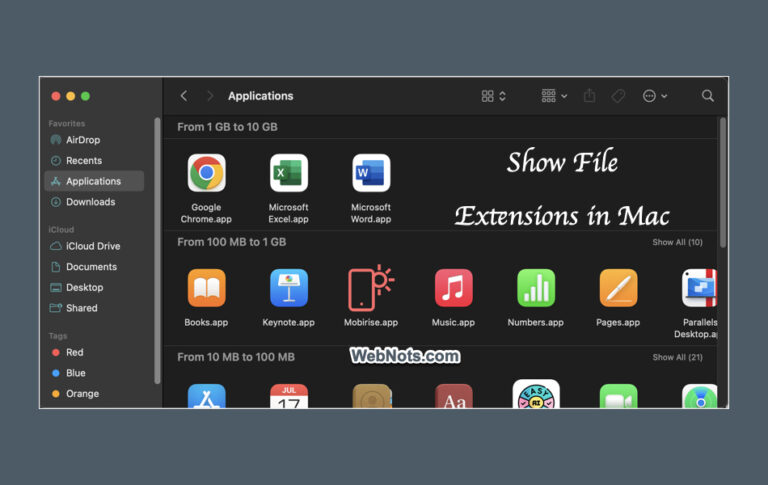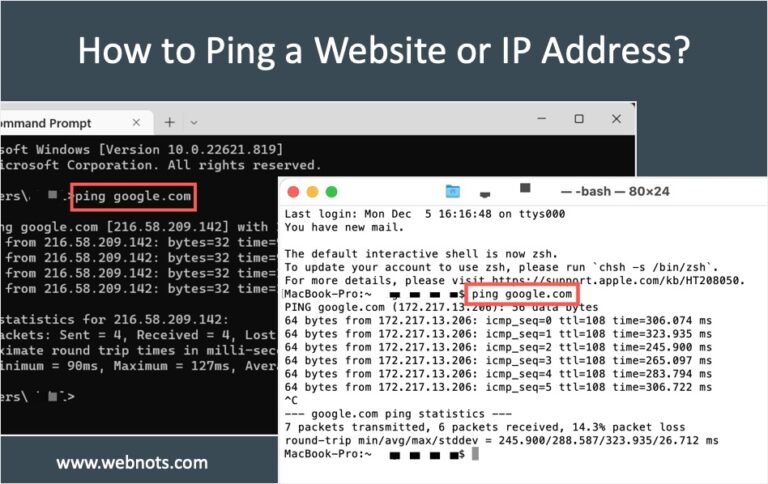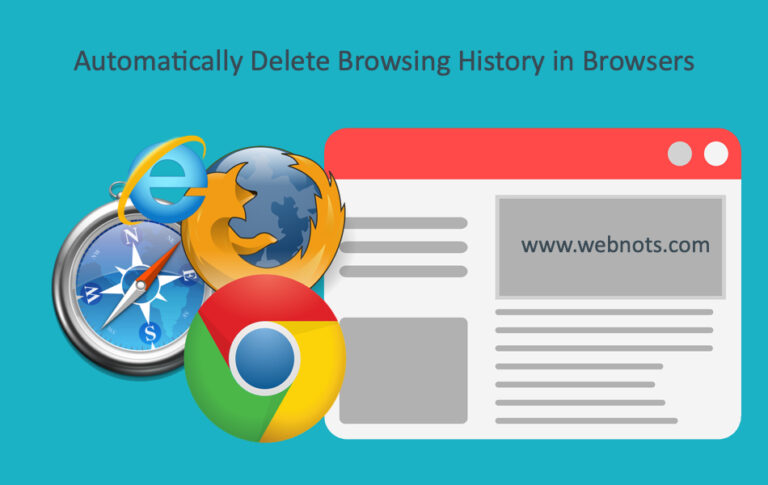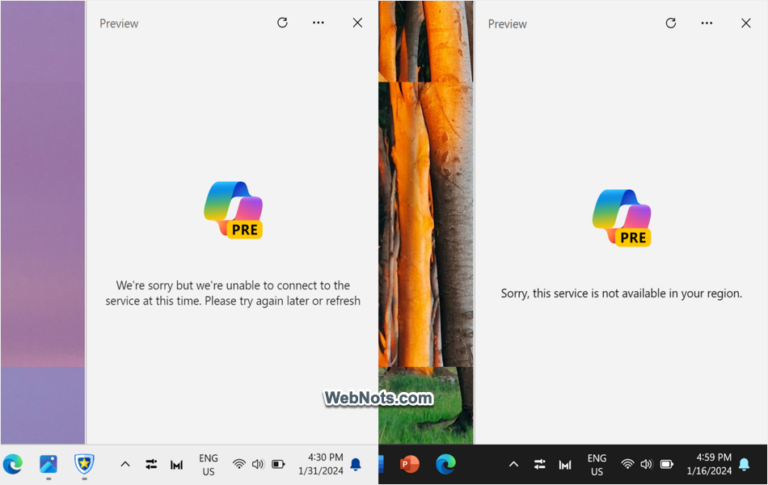8 способов открыть экранную клавиатуру в Windows 11 –
Экранная клавиатура — это программная клавиатура, появляющаяся на экране. Это помогает печатать без физической клавиатуры, подключенной к компьютеру. Вы можете использовать эту виртуальную клавиатуру, когда физическая клавиатура повреждена или некоторые клавиши не работают. Кроме того, это очень полезно, если вы хотите работать только с помощью мыши, джойстика или сенсорного экрана.
Экранная клавиатура в Windows 11
Хорошо, что Windows поставляется со встроенной экранной клавиатурой, и для этой цели вам не нужны сторонние приложения. Нет необходимости включать или отключать приложение, и вы можете открыть его одним из следующих методов.
1. Сочетание клавиш для переключения экранной клавиатуры.
Нажмите клавиши Windows Logo + Control + O, чтобы запустить экранную клавиатуру. Вы можете нажать ту же комбинацию клавиш еще раз, чтобы скрыть клавиатуру.

2. Откройте экранную клавиатуру с помощью Copilot.
- Нажмите значок «Второй пилот» на панели задач, чтобы открыть беседу.
- Введите или попросите Copilot «открыть экранную клавиатуру».
- Вам будет предложено подтвердить, хотите ли вы открыть приложение, и нажать кнопку «Да».
- Клавиатура запустится, и вы сможете начать ее использовать.
 Открыть экранную клавиатуру с помощью Copilot
Открыть экранную клавиатуру с помощью Copilot
3. Используйте поиск Windows для запуска экранной клавиатуры.
- Нажмите меню «Пуск» и введите в верхнем поле поиска или воспользуйтесь поиском Windows на панели задач, чтобы ввести «экранная клавиатура».
- Найдите приложение в результатах поиска и откройте его.
 Открыть экранную клавиатуру с помощью поиска Windows
Открыть экранную клавиатуру с помощью поиска Windows
4. Открыть из командной строки
- Нажмите клавиши с логотипом Windows + R, чтобы открыть строку «Выполнить».
- Введите osk и нажмите клавишу ввода.
- Откроется экранная клавиатура.
 Открыть OSK из «Выполнить»
Открыть OSK из «Выполнить»
5. Запуск из терминала (командная строка или PowerShell).
- Щелкните правой кнопкой мыши значок меню «Пуск» на панели задач.
- Выберите опцию «Терминал (Администратор)» в появившемся меню опытного пользователя.
- Откроется приложение «Терминал» с командной строкой или Windows PowerShell в зависимости от настроек вашего профиля.
- Введите osk в командной строке и нажмите клавишу ввода, чтобы запустить виртуальную клавиатуру.
 Откройте OSK из командной строки
Откройте OSK из командной строки
6. Переключиться из приложения «Настройки».
- Нажмите клавиши с логотипом Windows + I, чтобы открыть приложение «Настройки Windows».
- Перейдите в раздел «Доступность» на левой боковой панели.
- Прокрутите вниз на правой панели и выберите опцию «Клавиатура», отображаемую в разделе «Взаимодействие».
- Включите опцию «Экранная клавиатура» в разделе «Экранная клавиатура, клавиши доступа и экран печати».
 Настройки специальных возможностей клавиатуры
Настройки специальных возможностей клавиатуры
 Включите специальную клавиатуру в настройках.
Включите специальную клавиатуру в настройках.
7. Откройте приложение из его местоположения.
Приложение экранной клавиатуры находится в папке C:\Windows\system32.
- Нажмите клавиши с логотипом Windows + E, чтобы открыть приложение «Проводник».
- Вставьте C:\Windows\system32 в адресную строку и нажмите клавишу ввода, чтобы перейти по этому пути.
- Найдите файл приложения osk.exe и дважды щелкните его, чтобы запустить приложение.
 Откройте приложение OSK
Откройте приложение OSK
Обратите внимание, что ярлык приложения находится в разделе «C:\Users\<Имя пользователя>\AppData\Roaming\Microsoft\Windows\Start Menu\Program\Accessibility». Вы также можете запустить его оттуда.
8. Автоматический запуск при входе в систему
Эта опция НЕ запускает экранную клавиатуру немедленно. Однако клавиатура будет автоматически запускаться при каждом входе в систему на компьютере.
- Введите «панель управления» в поиске Windows и откройте приложение «Панель управления».
- Перейдите в раздел «Панель управления\Специальные возможности\Центр специальных возможностей\Использование компьютера без мыши и клавиатуры».
- Установите флажок «Использовать экранную клавиатуру», который отображается в разделе «Ввод текста с помощью указывающего устройства».
- Нажмите кнопку «Применить» и «ОК», чтобы закрыть приложение.
 Запуск экранной клавиатуры при запуске
Запуск экранной клавиатуры при запуске
Использование экранной клавиатуры Windows
Это плавающая клавиатура, которая всегда будет отображаться поверх других приложений и даже на экране блокировки. Клавиатура издает щелкающий звук при нажатии клавиши и выделяет ее на раскладке, чтобы ее было легче идентифицировать. Он имеет три раздела:
 Ввод текста с помощью экранной клавиатуры
Ввод текста с помощью экранной клавиатуры
- Буквенно-цифровые клавиши, показывающие буквы, цифры и клавиши-модификаторы по умолчанию.
- Специальные клавиши, такие как «домой», «конец», «страница вверх», «страница вниз», блокировка прокрутки, навигация и т. д.
- Цифровая клавиатура для расчета. Вы можете нажать клавишу «NumLock», отображаемую в правом нижнем углу, чтобы переключить цифровую клавиатуру со стрелками и другими клавишами.
Кроме того, вы можете найти прогнозируемый текст в верхней строке под строкой заголовка.
Настройка параметров экранной клавиатуры
В разделе специальных клавиш (среднем) есть клавиши «Параметры», «Справка» и «Затухание» в нижнем ряду и клавиша навигации в верхнем ряду. Справка откроет онлайн-страницу обучения Windows, а Fade уменьшит непрозрачность, что позволит читать содержимое за клавиатурой. Клавиша навигации уменьшит клавиатуру для быстрой навигации и нажмите кнопку «Общие», чтобы вернуться в обычный режим.
Нажмите кнопку «Параметры», чтобы открыть настройки экранной клавиатуры, где вы можете настроить следующее:
 Настройка параметров на экране
Настройка параметров на экране
- Включить или отключить звук щелчка.
- Включите или отключите клавиши Nav, Mv Up, Mv Dn, Dock и Fade.
- Показать или скрыть цифровую клавиатуру.
- Нажмите, наведите указатель мыши или просканируйте, чтобы использовать клавиши на клавиатуре.
- Показать или скрыть подсказку текста.
0